Win7显示器亮度调节快捷键是什么,当我们使用雨林木风win7系统时,经常会遇到需要调节显示器亮度的情况,我们可以通过一些快捷键来实现显示器亮度的调节,这样可以更好地适应不
Win7显示器亮度调节快捷键是什么,当我们使用雨林木风win7系统时,经常会遇到需要调节显示器亮度的情况,我们可以通过一些快捷键来实现显示器亮度的调节,这样可以更好地适应不同的环境和需求。有时候我们可能会遇到Win7显示器亮度调节失效的情况,当我们遇到这种情况时应该怎么办呢?本文将为大家介绍如何解决Win7显示器亮度调节失效的问题。
方法一:
1、点击桌面左下角的开始按钮,在弹出的菜单中找到控制面板并点击打开。
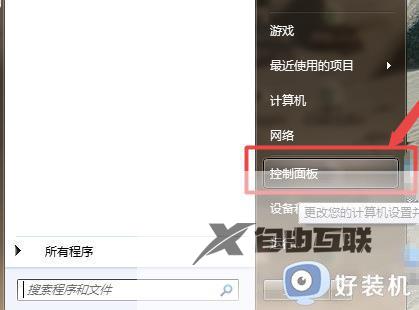
2、继续在打开的控制面板界面找到系统和安全点击打开。
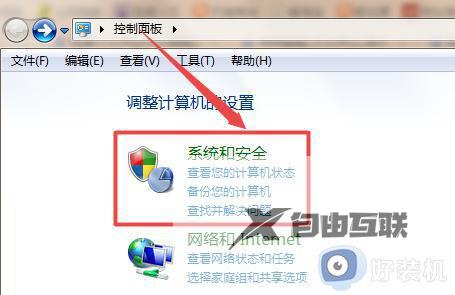
3、在新的打开界面中找到电源选项并打开。
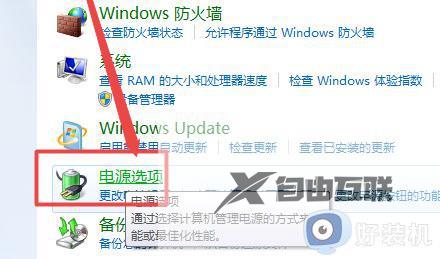
4、在由电源选项打开的界面中我们可以在界面的最底下找到一个屏幕亮度的调节方式,
用户们可以按照自己的习惯来进行亮度大小的调节。
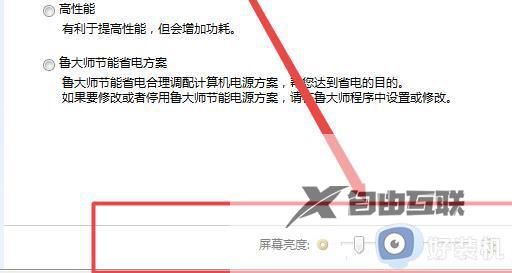
方法二:
1、在桌面空白处右键单击,点击快捷菜单中的显卡设置,在弹出的显卡控制面板中选中显示器进入。
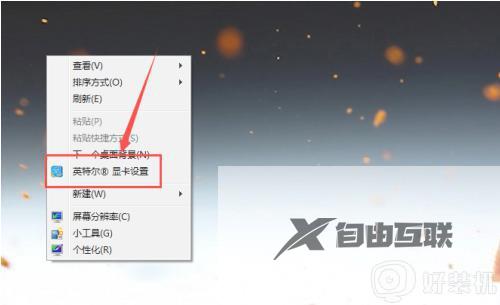
2、选中左侧区域的颜色设置,然后在右侧的页面中就能找到亮度调节按钮。

3、通过调节亮度的进度条,就能够实时调整电脑屏幕的亮度,在合适处停止,然后点击下方的应用。
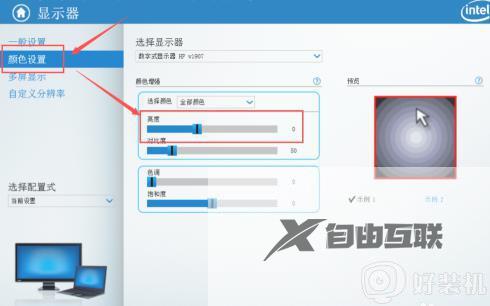
4、除了对屏幕中的全部颜色亮度进行调节外,通过如图位置展开列表。还可以选择对红色、绿色、蓝色的亮度进行调节。
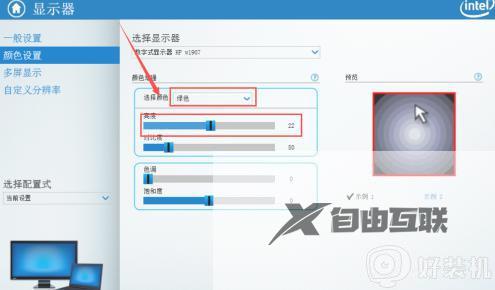
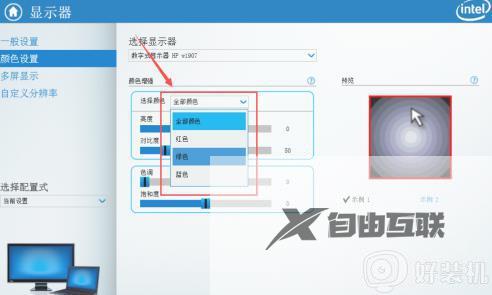
5、点击窗口底部的保存配置式,还可以将当前的参数配置保存在应用中。在需要的时候可以快捷选择应用到屏幕中。
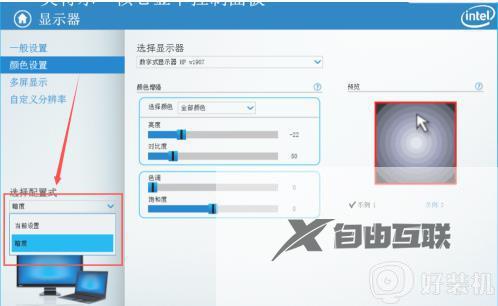
6、如果想要返回之前作出的各种调整,可以点击面板下方的恢复默认值就能够将设置恢复到默认状态。
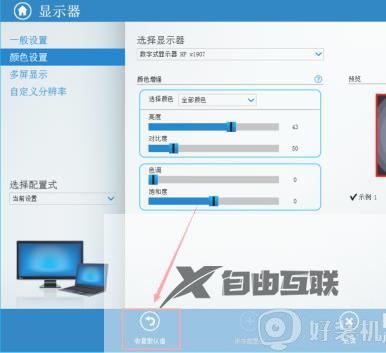
以上是有关Win7显示器亮度调节快捷键的全部内容,如果您也遇到了相同的情况,就可以按照本文所述的方法来解决问题,希望对大家有帮助。
