win7系统安装安装蓝牙驱动,让用户轻松使用各种蓝牙设备,例如蓝牙耳机、蓝牙键盘等等,大大提高用户体验、许多用户还不知道如何在win7安装蓝牙驱动?因此,本文内容介绍两种安
win7系统安装安装蓝牙驱动,让用户轻松使用各种蓝牙设备,例如蓝牙耳机、蓝牙键盘等等,大大提高用户体验、许多用户还不知道如何在win7安装蓝牙驱动?因此,本文内容介绍两种安装win7蓝牙驱动的方法步骤。
方法一、
1、首先按下键盘Win+R打开运行。

2、接着输入dxdiag并点击确定
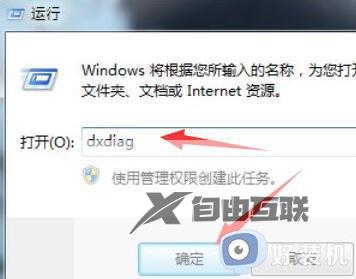
3、打开后,就可以在系统型号下看到型号了。
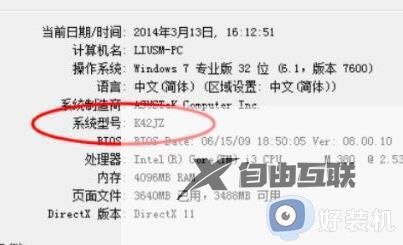
4、查询到型号后,去用户的电脑官网,进入相关的驱动下载页面。
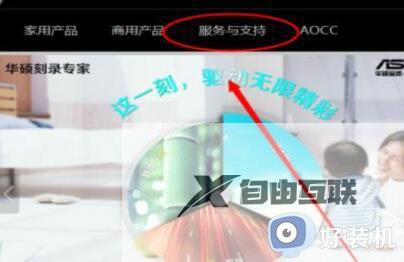
5、随后在其中搜索我们的电脑型号。
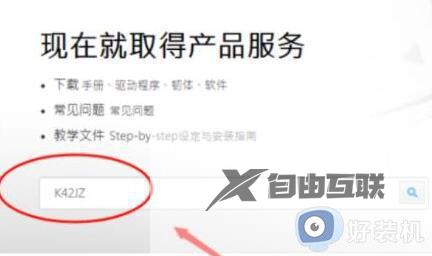
6、搜索到之后,选择windows7系统。
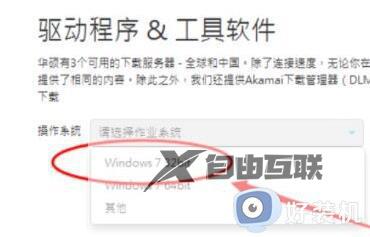
7、然后在其中找到蓝牙设备,进行下载。
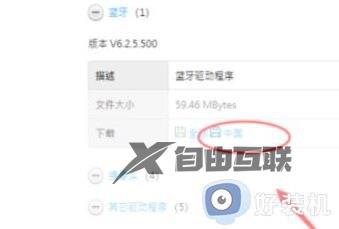
8、下载完成后,双击安装程序就可以安装蓝牙驱动了。
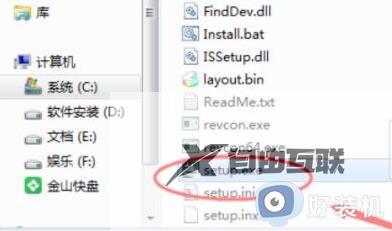
方法二、
1.我们下载一个360驱动大师并双击打开。点击驱动安装,等待检测。
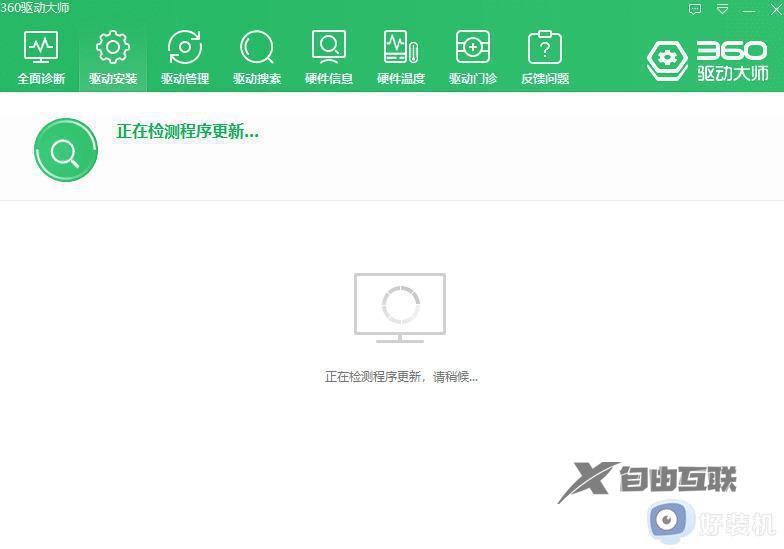
2.找到我们的蓝牙驱动,点击安装即可。
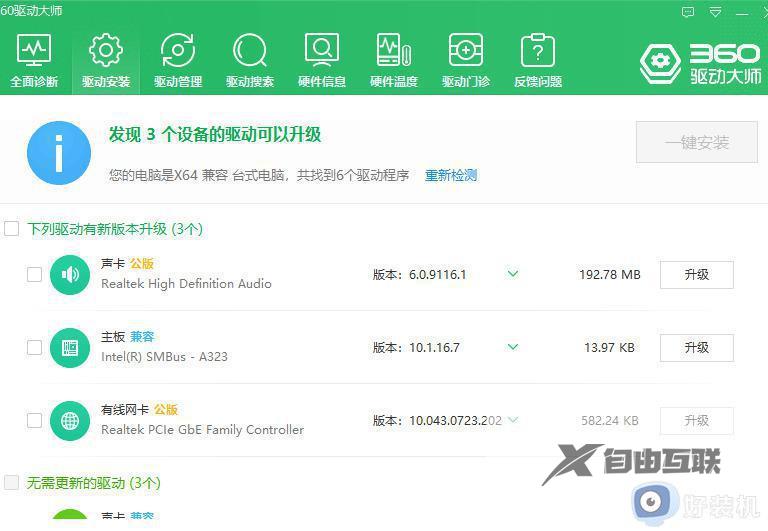
3.等待下载蓝牙驱动。
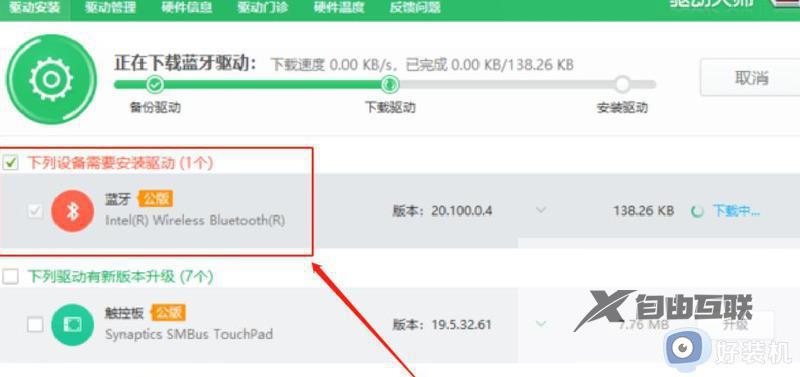
4.安装完成之后我们重启电脑即可生效。
上述步骤分享win7安装蓝牙驱动的两种方法,蓝牙驱动可以让设备更加智能,从而获得更好的使用体验感。
