随着微软不断的完善win10系统的功能,因此在文件资源管理器中也添加了预览窗口功能,可是有些用户觉得每次在打开win10系统文件窗口时,右边显示的预览窗口很是占用空间,因此就想
随着微软不断的完善win10系统的功能,因此在文件资源管理器中也添加了预览窗口功能,可是有些用户觉得每次在打开win10系统文件窗口时,右边显示的预览窗口很是占用空间,因此就想要将其关闭,那么win10关闭文件预览功能在哪里呢?下面小编就给大家讲解win10如何关闭文件预览窗口,一起来看看吧。
1、点击电脑一个文件夹。
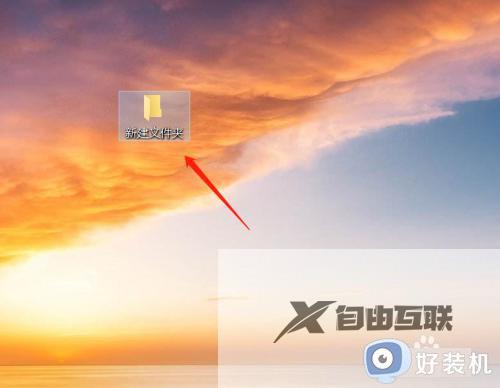
2、点击选钟一张图片,可以看到文件夹右边显示着预览窗口。
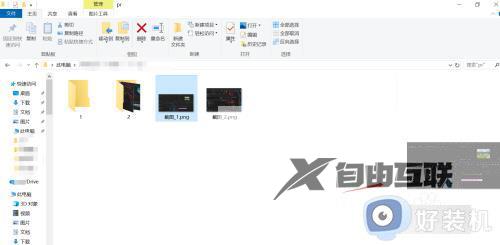
3、要把预览窗口关掉,需要点击文件夹上方的查看,然后可以看到预览窗格被选中的状态。
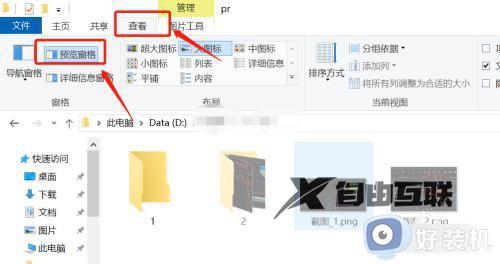
4、单击预览窗格,就可以取消窗口预览效果。如图所示。
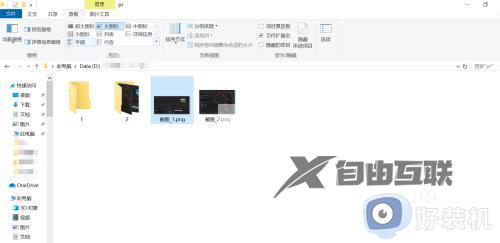
5、同理当文件夹右边出现详细信息预览窗格的时候。如图所示。
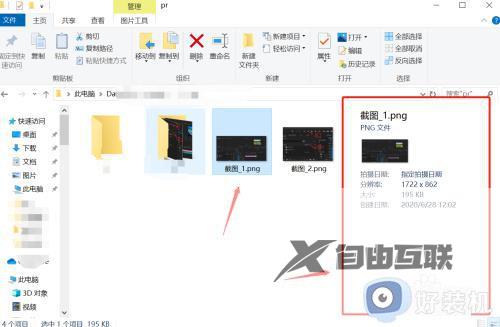
6、也是点击查看,然后取消选中详细信息窗格。效果如图。
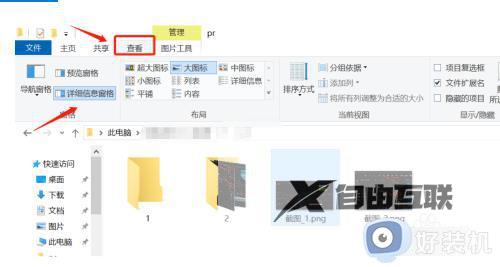
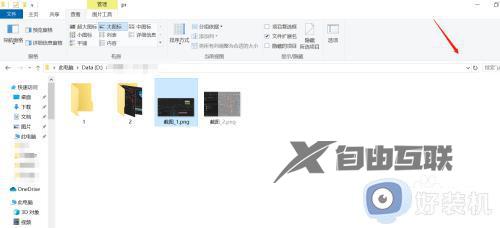
以上就是小编给大家带来的win10如何关闭文件预览窗口全部步骤了,如果你也有相同需要的话,可以按照上面的方法来操作就可以了,希望本文能够对大家有所帮助。
【转自:美国高防服务器 http://www.558idc.com/usa.html转载请说明出处】