在使用win7系统的过程中,都会产生各种临时文件,这些临时文件默认都会被存储在C盘中,时间久了就会占用空间,所以可以将路径修改到其他盘符,那么win7临时文件夹路径怎么更改呢
在使用win7系统的过程中,都会产生各种临时文件,这些临时文件默认都会被存储在C盘中,时间久了就会占用空间,所以可以将路径修改到其他盘符,那么win7临时文件夹路径怎么更改呢?有想要知道修改方法的话,可以跟着笔者一起来看看win7更改临时文件夹位置的步骤。
1、右键选中计算机,打开属性面板。
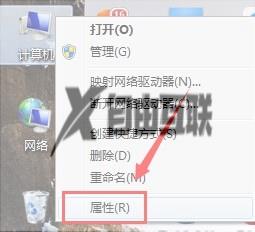
2、打开图示位置的高级系统设置。
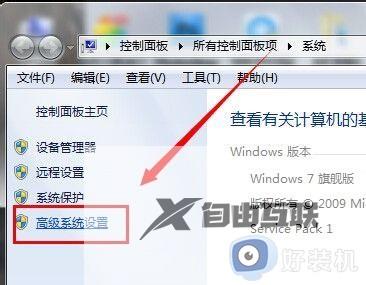
3、然后在图示位置找到环境变量。
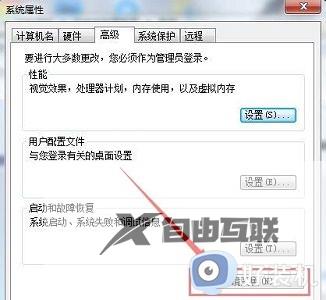
4、这里的TEMP就是临时文件夹了。
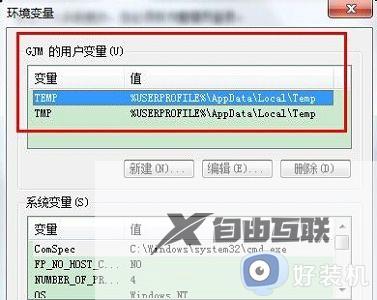
5、选中它,点击编辑,这里的变量值就是文件夹路径。
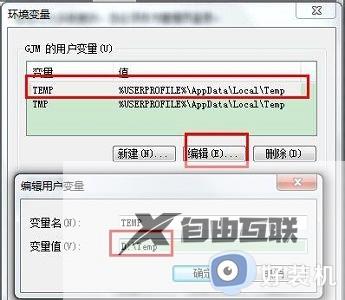
6、更改完成后记得将图示2个值都改成相同位置。
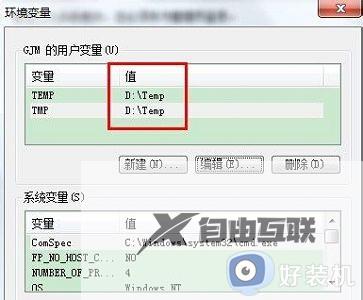
上述给大家介绍的就是win7临时文件夹路径的详细修改方法,有想要修改的用户们可以学习上述方法步骤来操作就可以了。
【文章原创作者:香港云服务器 http://www.558idc.com/ne.html 复制请保留原URL】