如果在使用win10电脑时出现文件读写速度慢或者驱动器出现问题的话,就可以将win10电脑的驱动器进行优化,但是有些用户不知道win10优化驱动器的方法,导致驱动器的工作速度非常慢,
如果在使用win10电脑时出现文件读写速度慢或者驱动器出现问题的话,就可以将win10电脑的驱动器进行优化,但是有些用户不知道win10优化驱动器的方法,导致驱动器的工作速度非常慢,今天小编就给大家带来win10怎么优化驱动器,如果你刚好遇到这个问题,跟着我的方法来操作吧。
推荐下载:win10系统纯净版
方法如下:
方法一:
从文件资源管理器功能区优化驱动器
1、在文件资源管理器(Win + E)中打开此电脑。
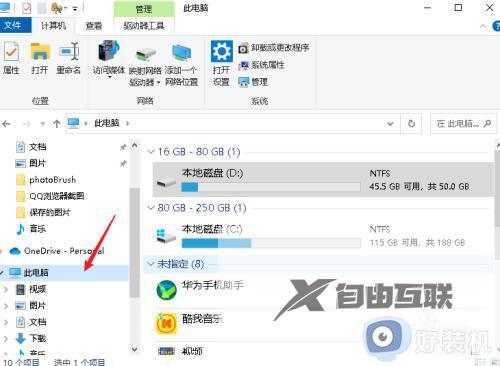
2、选择任何硬盘驱动器,单击驱动器工具选项卡。
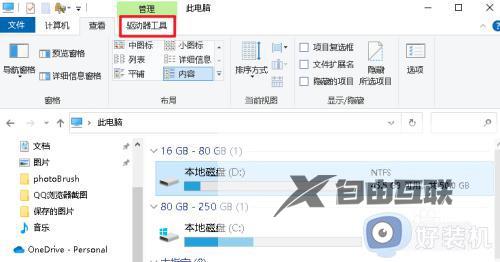
3、单击功能区中的优化按钮。
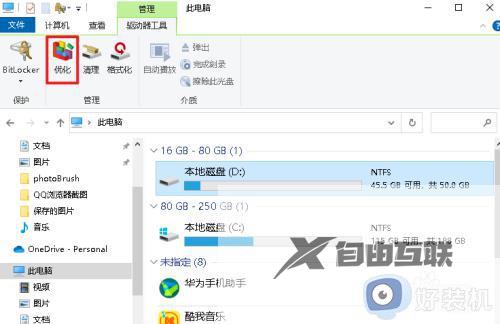
4、选择要或需要优化的驱动器,然后单击优化按钮。
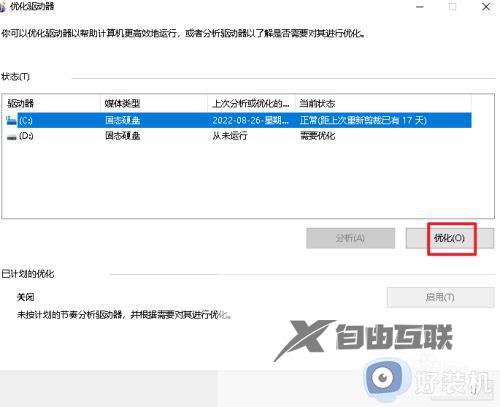
方法二:从驱动器属性优化驱动器
1、在文件资源管理器(Win + E)中打开这台电脑。右键单击任何硬盘驱动器,然后单击属性。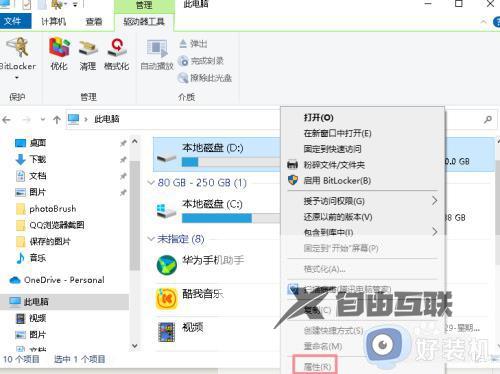
2、单击工具选项卡,单击优化按钮,然后转到上面的第三步。
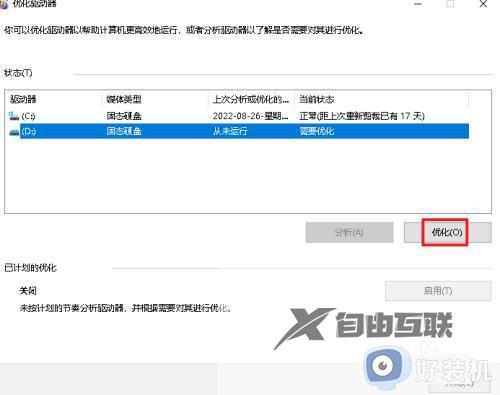
win10怎么优化驱动器就为大家介绍到这里了。若是你也遇到同样情况的话,不妨参考本教程操作看看!
