当我们使用win10操作系统时,有时候会遇到桌面图标丢失不见的情况,这给我们的日常使用带来了一些不便,那么win10桌面图标丢失了怎么恢复呢?桌面图标消失的原因比较多,我们可以
当我们使用win10操作系统时,有时候会遇到桌面图标丢失不见的情况,这给我们的日常使用带来了一些不便,那么win10桌面图标丢失了怎么恢复呢?桌面图标消失的原因比较多,我们可以通过一些方法来恢复Win10桌面图标。在本文中,我们将探讨win10桌面图标全部不见了怎么找回的方法。
方法一:系统图标不见了
1、可以在桌面空白处点击鼠标右键,选择个性化选项。
2、接着,点击左侧的主题,再点击桌面图标设置。
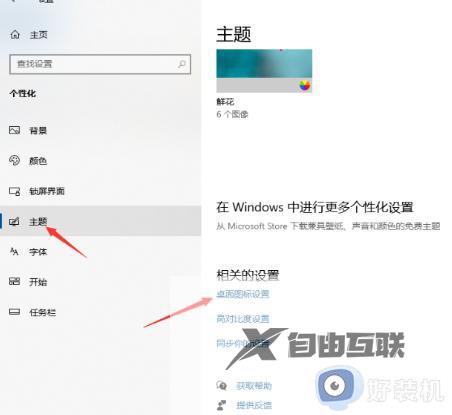
3、接下来,将所有桌面系统图标勾选上,点击应用并确认,即可恢复桌面上的系统图标。
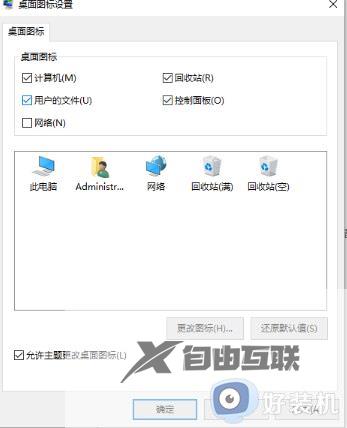
方法二、图标全部不见
1、如果桌面上的图标没有显示出来,可以在桌面空白处右键点击,然后选择排列图标选项。
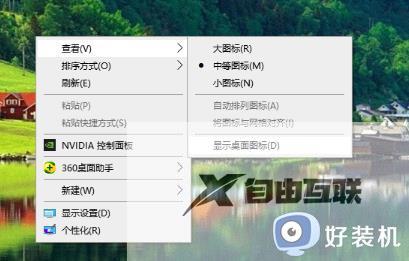
2、可以看到显示桌面图标前面的勾没有打上,这就是导致图标不显示的原因。只需在它前面打上勾,所有桌面图标都会出现。
方法三:资源器进程有故障
1、想要恢复桌面图标,首先要打开任务管理器(可通过按下Ctrl+Shift+Esc快捷键打开)。
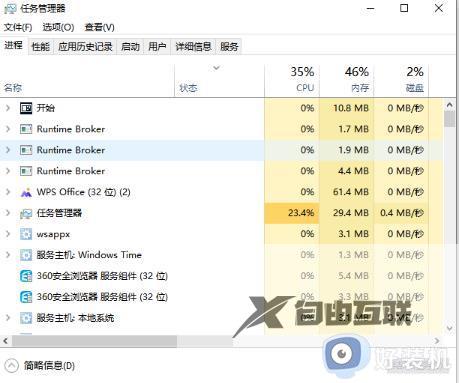
2、然后,点击文件选项,在下拉菜单中点击运行新任务。
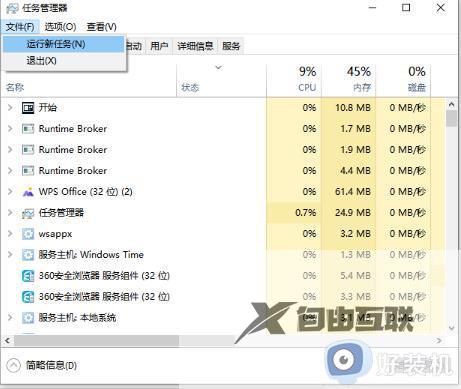
3、接着,在弹出的新建任务对话框中输入explorer,并点击确定按钮。等待系统重新启动管理器后,桌面图标即可恢复显示。
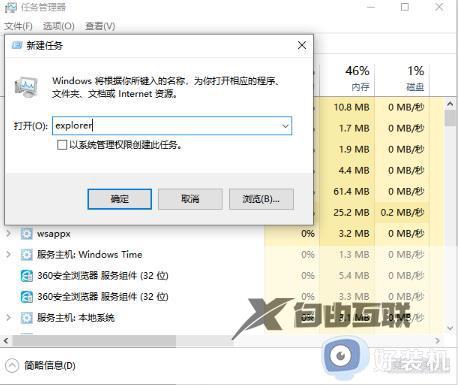
以上就是win10桌面图标丢失了怎么恢复的全部内容,如果遇到这种情况,你可以根据上面的步骤解决问题,非常简单快速。
【转自:美国多ip服务器 http://www.558idc.com/mgzq.html 欢迎留下您的宝贵建议】