许多小伙伴都已经把系统升级到win11最新版,在win11系统中,如果打开了软件或文件夹,那么鼠标悬浮在底部任务栏图标上就会显示预览,有些用户不喜欢这个功能,要关掉,那么win11任务栏预览窗口怎么关闭,接下来小编就来和大家介绍win11任务栏预览窗口关闭方法。
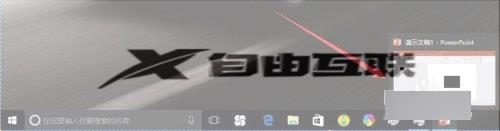
关闭方法:
1、鼠标右键开始——选择运行
弹出运行框时,我们在运行框里输入regedit回车,这个时候系统会自动调出注册表编辑器。
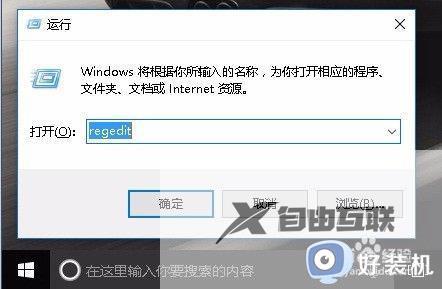
2、然后我们定位到:HKEY_CURRENT_USER\Software\Microsoft\Windows\CurrentVersion\Explorer\Advanced
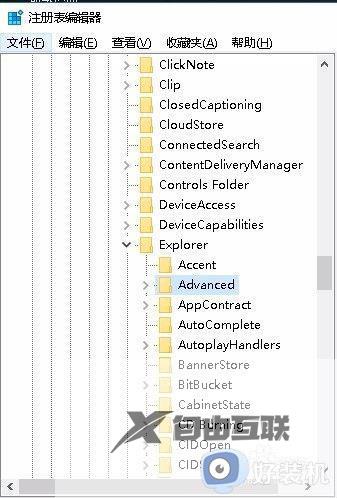
3、然后在右窗格的空白处,鼠标右键选择【新建】——DWORD 32位值或者DWORD 64位值。
键值名称重命名为:ExtendedUIHoverTime,然后双击ExtendedUIHoverTime键值,修改数值数据为9000。
注:如果电脑是32位操作系统,创建DWORD 32值。
如果电脑是64位操作系统,创建DWORD 64位值。
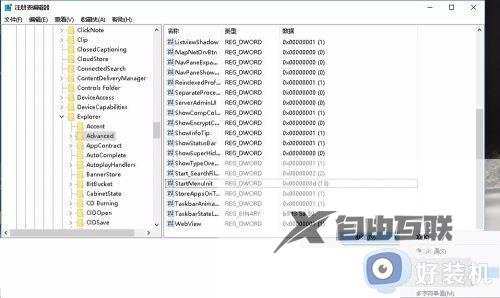
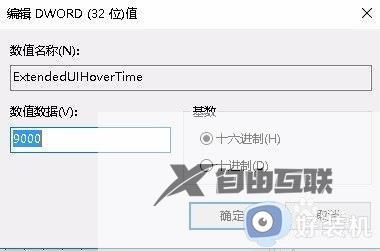
4、然后再定位到:HKEY_CURRENT_USER\SOFTWARE\Microsoft\Windows\CurrentVersion\Explorer\Taskband
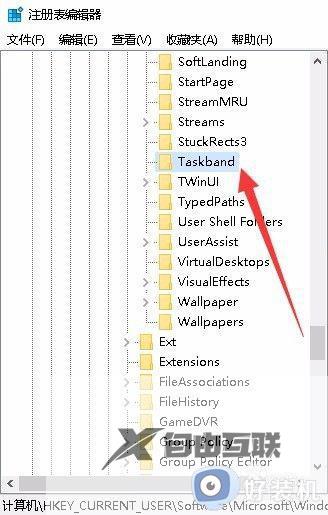
5、然后在塑攀右窗格的空白处,鼠标右键选择【新建】——DWORD 32位值或者DWORD 64位值。
键值名称重命名为:NumThumbnails,然后双击NumThumbnails,修改数值数据为0。
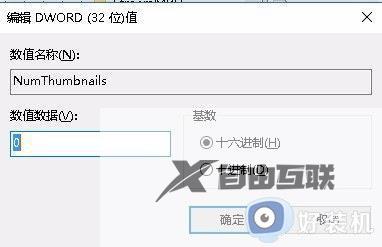
6、然后重启一下电脑,或者按CTRL+SHIFT+ESC键调用任务管理器,结束一下explorer.exe进程。然后再新建一下explorer,也可以使设置生效。
设置生效以后,我们随便打开一个应用程序或者是文档。鼠标离睡蚊悬停在应用程序或者是文档上看一下(图4),可以看到系统只显示了文档名称,预览视图没有再显示了,说明我们设置成功了。
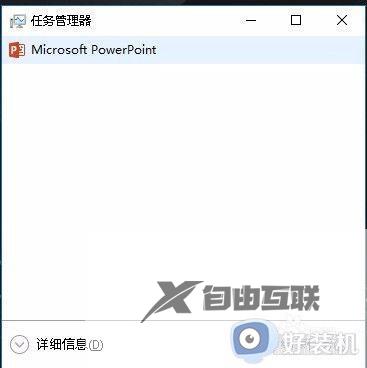
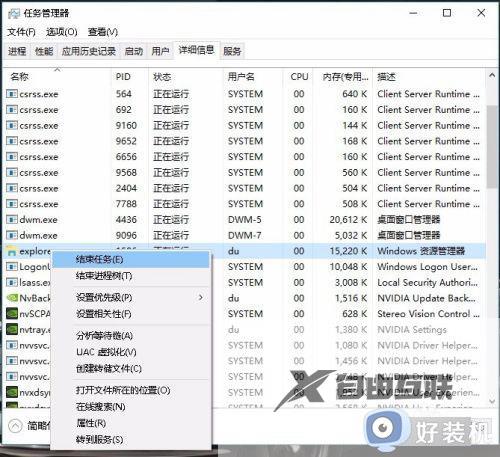
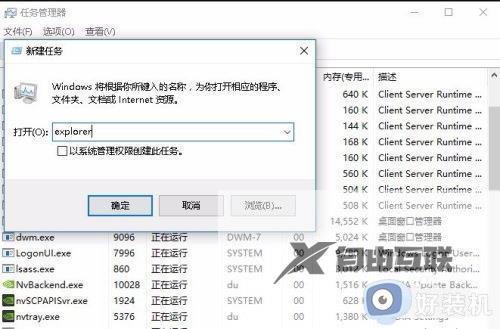

以上就是关于win11任务栏预览窗口怎么关闭的操作步骤,如果你不喜欢任务栏图标的预览窗口,就可以参考上面的教程来关闭掉。
【文章原创作者:美国服务器 https://www.68idc.cn处的文章,转载请说明出处】