在日常操作win7系统的过程中,用户需要定期对电脑c盘的内存空间进行清理,防止出现垃圾文件过度占用内存的情况,可是有些用户由于担心清理c盘内存导致win7系统出现运行故障,因此
在日常操作win7系统的过程中,用户需要定期对电脑c盘的内存空间进行清理,防止出现垃圾文件过度占用内存的情况,可是有些用户由于担心清理c盘内存导致win7系统出现运行故障,因此长时间没有进行清理,对此win7 c盘怎么清理到最干净只保留系统呢?下面就是关于win7如何把c盘清理干净只保留系统,以供大家参考。
方法一、
1.首先打开win7系统桌面的计算机,点击打开控制面板。
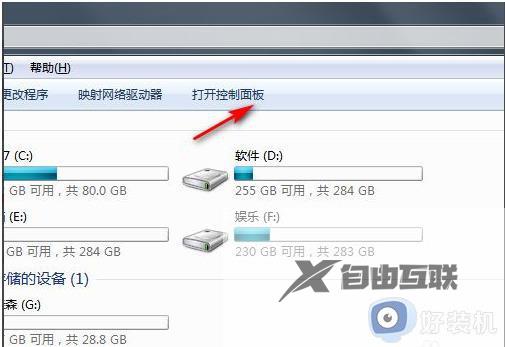
2.然后点击系统和安全进入。
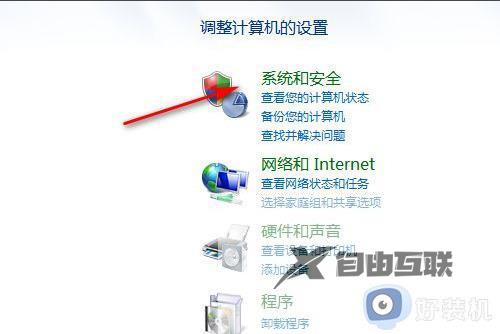
3.复出厂设置的话就点击恢复系统设置或计算机。
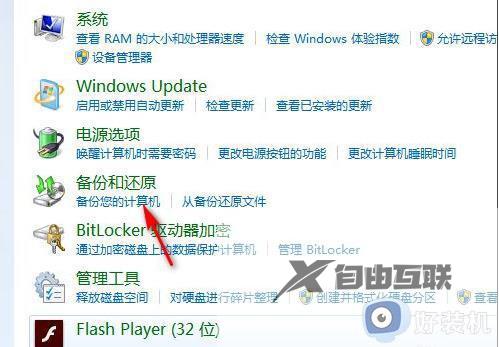
4.最后打开系统还原,等待还原恢复到出厂设置即可。
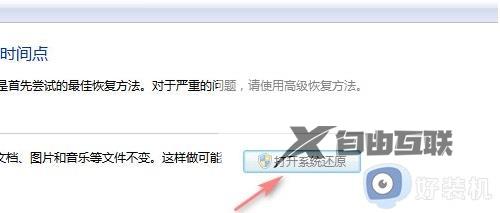
5.还原以后鼠标右键C盘,选择属性。
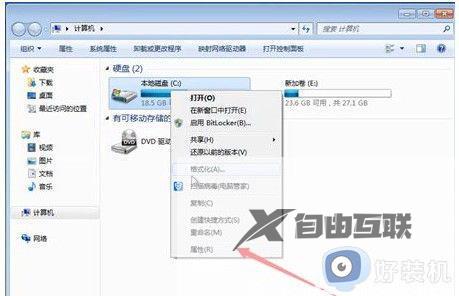
6.点一下硬盘清理。
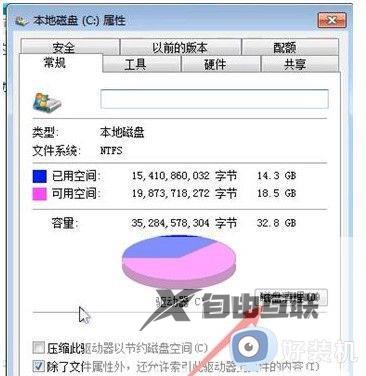
7.这里扫描出来的不是系统的文本文档,进行windows7系统清理即可。
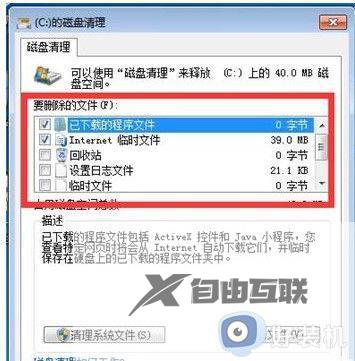
方法二、
1.首先我们打开电脑找到计算机点击打开。

2.进入页面然后我们点击Windows7(C:)打开C盘。
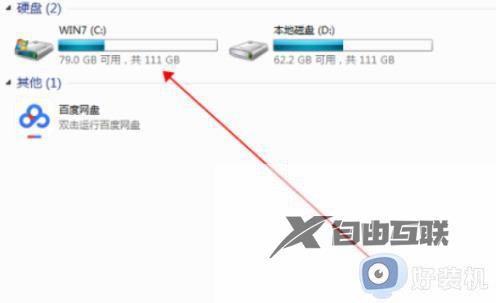
3.我们在C盘界面找到Windows7并点击打开。
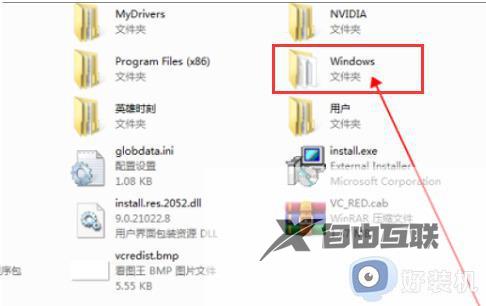
4.进入到Win7文件夹中找到并双击System32打开文件夹。
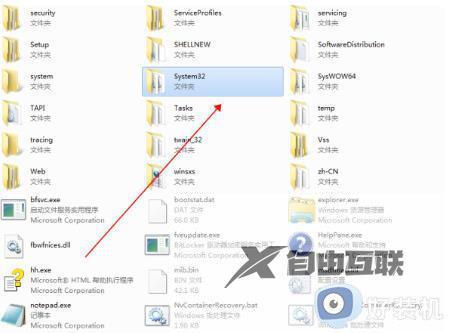
5.然后在System32文件夹里打开找到并双击sysprep。
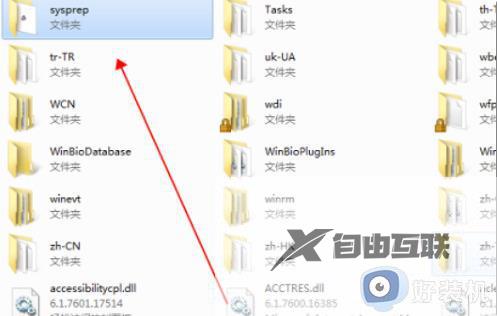
6.最后我们在Sysprep文件夹找到并双击sysprep.exe。
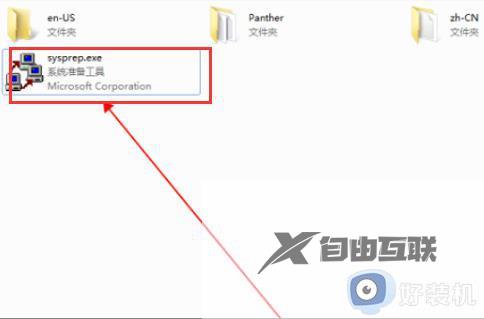
7.我们双击打开它,在弹出的窗口点击确定,这样Windows7恢复出厂设置的问题就解决了。
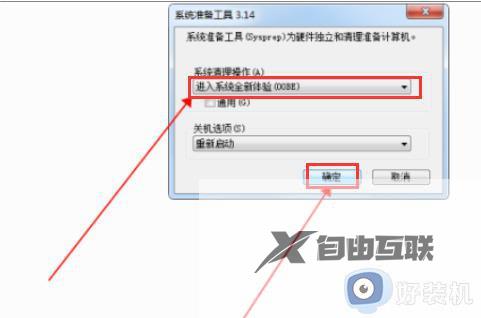
上述就是小编给大家带来的win7如何把c盘清理干净只保留系统所有步骤了,有遇到过相同问题的用户就可以根据小编的步骤进行操作了,希望能够对大家有所帮助。
