每当用户在操作win10电脑的时候,可以通过桌面右下角显示的日期功能来了解当前具体时间,可是有些用户每次在启动win10系统之后,却发现右下角显示的时间却是不准确的,因此需要进
每当用户在操作win10电脑的时候,可以通过桌面右下角显示的日期功能来了解当前具体时间,可是有些用户每次在启动win10系统之后,却发现右下角显示的时间却是不准确的,因此需要进行更改时间服务器,那么win10如何更改时间服务器呢?这里小编就来教大家win10更改时间服务器图文步骤。
1、首先我们右击开始菜单,点击设置。
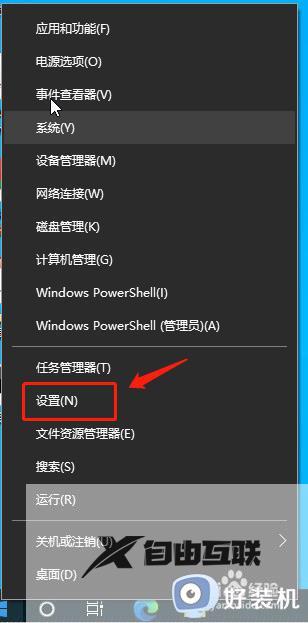
2、然后点击时间和语言选项。
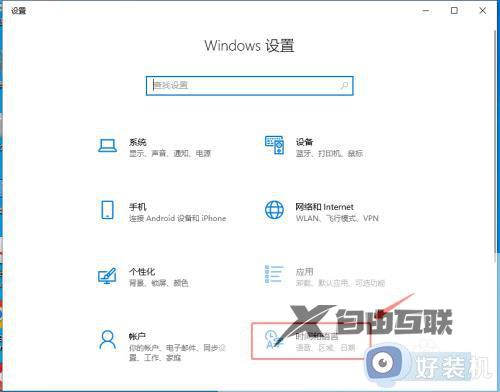
3、我们可以当前系统时间的同步服务器如下图。
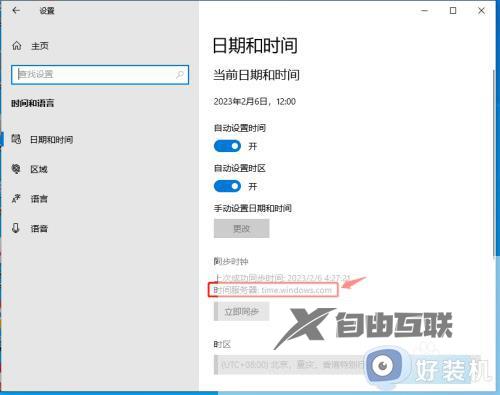
4、下面我们右击开始菜单,点搜索,输入CMD。
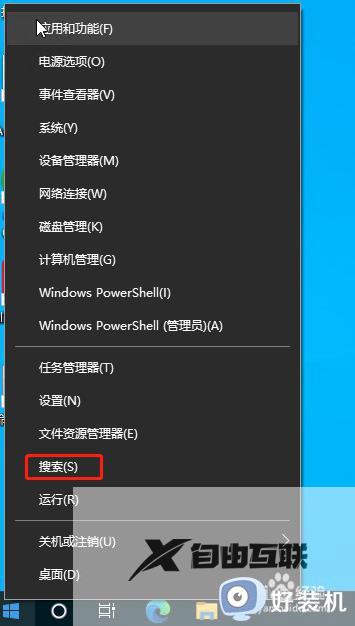
5、然后在命令提示符右侧点击以管理员身份运行。
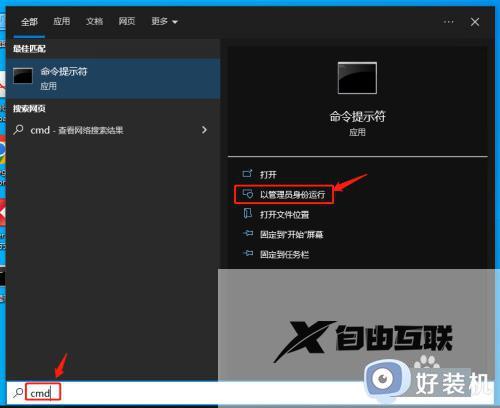
6、在CMD窗口中输入命令:w32tm /config /manualpeerlist:"ntp.aliyun.com" /syncfromflags:manual /reliable:yes /update
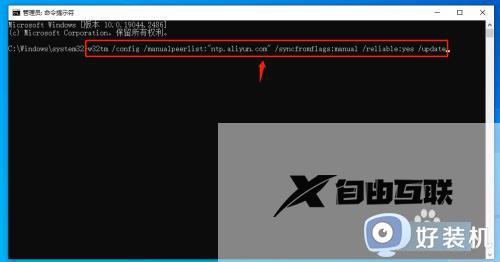
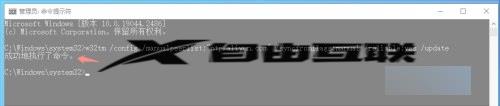
7、我们再回到步骤3的时间和日期设置界面,发现时间服务器已改成我们刚设置的新的了,这样就完成了系统时间同步服务器的更改。
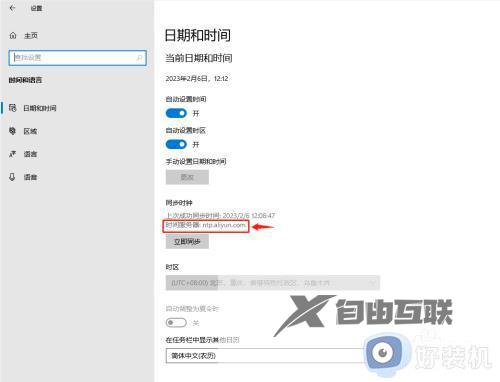
以上就是小编给大家介绍的关于win10更改时间服务器图文步骤了,如果有不了解的用户就可以按照小编的方法来进行操作了,相信是可以帮助到一些新用户的。
