通常在win10系统安装的过程中都会有相关的硬件驱动程序自动安装,其中就包括打印机设备,从而方便用户在电脑连接打印机之后直接使用,可是有些用户想要给win10系统安装新的打印机
通常在win10系统安装的过程中都会有相关的硬件驱动程序自动安装,其中就包括打印机设备,从而方便用户在电脑连接打印机之后直接使用,可是有些用户想要给win10系统安装新的打印机驱动时却总是安装不了,对此win10打印机驱动安装不上怎么办呢?这里小编就来教大家win10装不了打印驱动程序处理方法。
1、win+R快捷键开启运行,输入gpedit.msc回车打开。
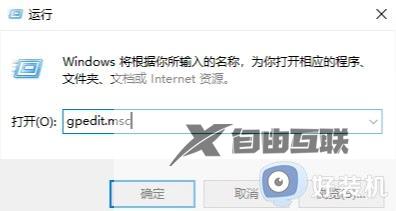
2、进入到组策略编辑器后,依次点击左侧栏中的计算机配置——管理模板——打印机。找到右侧中的不允许安装使用内核模式驱动程序的打印机双击打开。
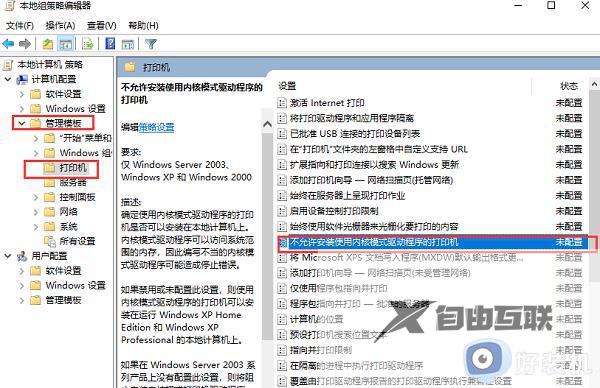
3、在打开的窗口界面中,将已禁用勾选上。
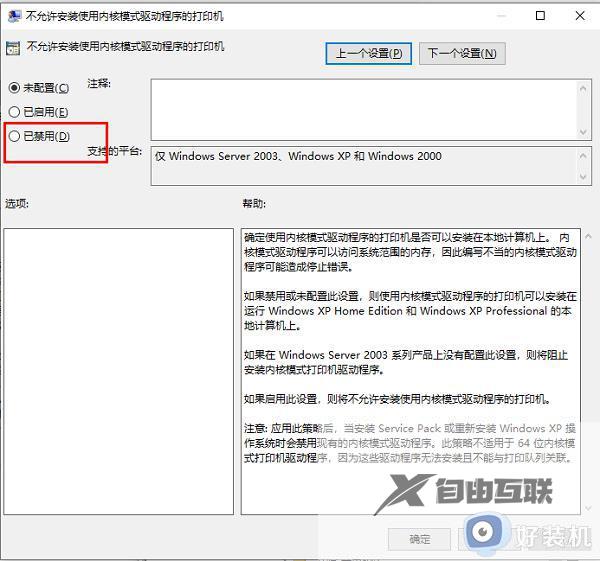
4、右击桌面上的此电脑,选择选项列表中的管理。
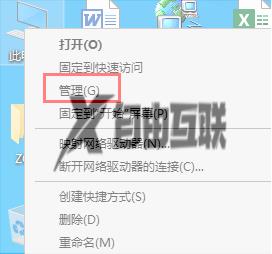
5、进入到管理界面后,点击左侧栏服务和应用程序中的服务,然后找到右侧中的Print spooler ,右击将其停止。
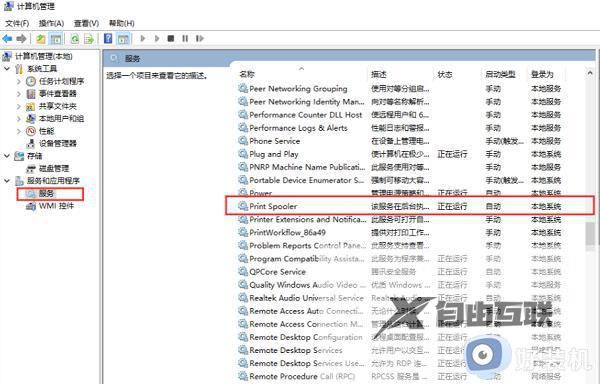
6、随后双击打开此电脑,进入到C:WindowsSystem32spooldriversW32X86文件夹中。将里面的文件全部删除(注意,此操作会将于己安装的打印机驱动全部删除)。
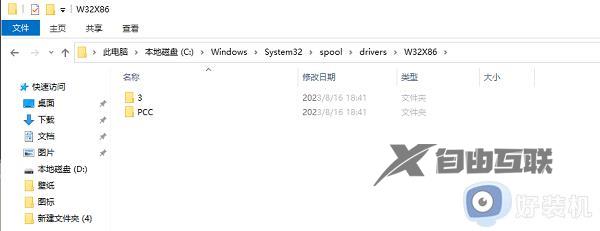
7、最后再进入到服务界面中,双击Print spooler,点进服务状态中的启动按钮,之后再按照正常方式安装打印机驱动即可。
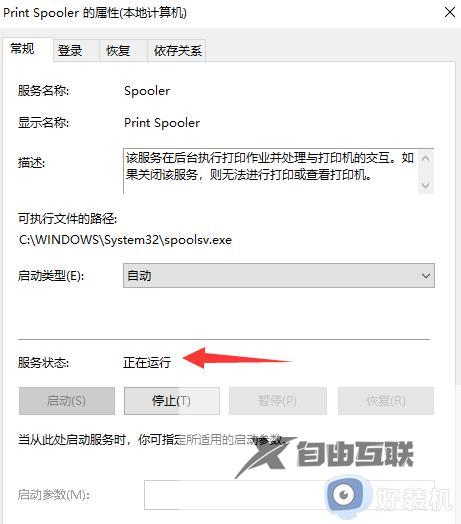
以上就是小编给大家带来的win10装不了打印驱动程序处理方法了,碰到同样情况的朋友们赶紧参照小编的方法来处理吧,希望本文能够对大家有所帮助。
