对于使用win11系统办公的用户来说,由于电脑每天开机和关机的时间都比较一致,因此一些用户为了方便,就想要在win11系统中通过计划任务程序来实现电脑定时开关机的操作,可是wi
对于使用win11系统办公的用户来说,由于电脑每天开机和关机的时间都比较一致,因此一些用户为了方便,就想要在win11系统中通过计划任务程序来实现电脑定时开关机的操作,可是win11电脑定时开关机在哪里设置呢?对于这个问题小编就来教大家win11如何设置电脑定时开关机,一起来看看吧。
一:电脑定时关机
1、首先右键左下角开始菜单,打开运行。
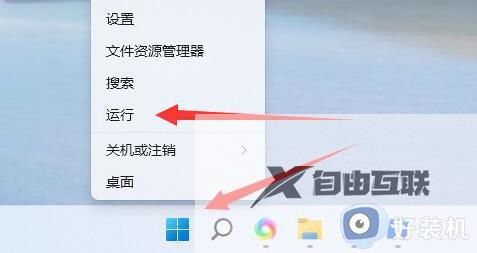
2、在其中输入shutdown -s -t 7200并回车运行。
(这里的7200就是定时关机的时间,单位为秒,7200就是2小时后关机)
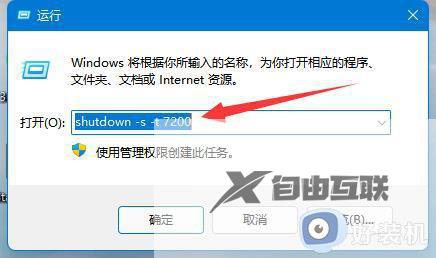
3、这样就能完成定时关机设置了。
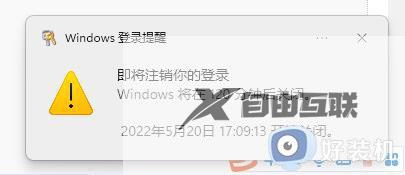
4、如果想要取消定时关机,只要输入shutdown -a并回车。
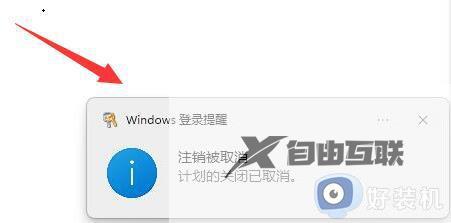
5、确认后就可以取消定时关机了。
二、电脑定时开机
1、电脑开机,在桌面上选择【此电脑】,鼠标右键,在弹出的下拉框中单击【管理】。
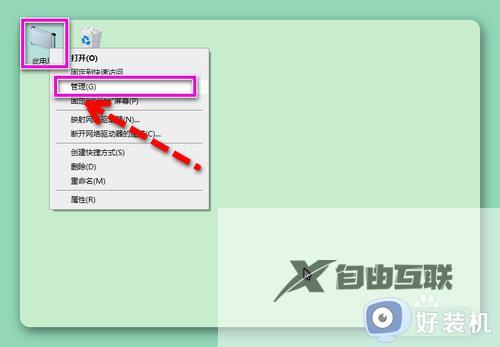
2、展开系统工具,点击【任务计划程序】,在右边点击【创建基本任务】,点击【下一步】。
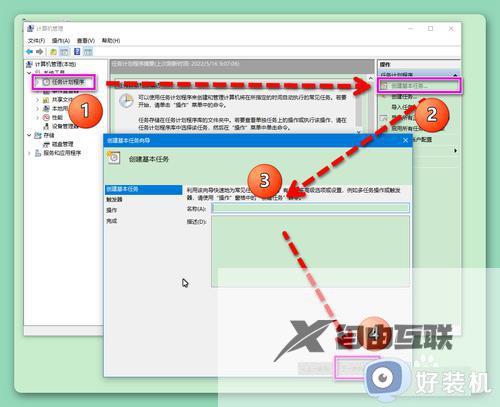
3、单击【每一天】,点击【下一步】。
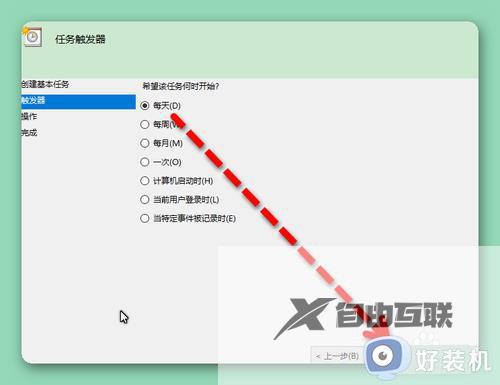
4、设定定时开机的时间点,比如9点,点击【下一步】。
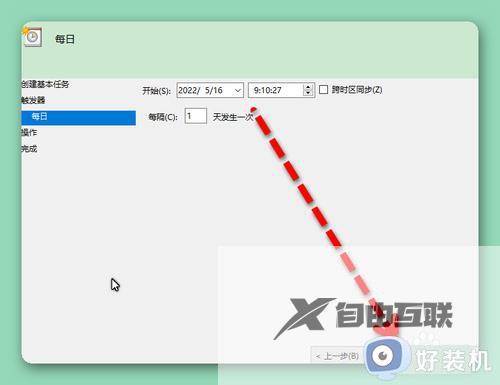
5、选择【启动程序】,点击【下一步】。
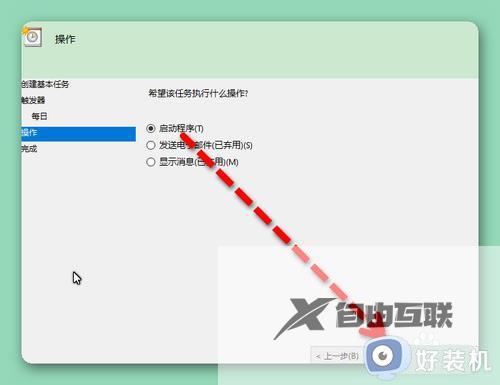
6、在程序startup,startup就是开机的意思,在添加参数中输入-s,点击【下一步】。
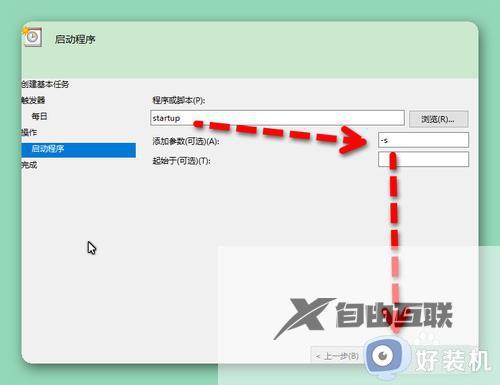
7、单击【完成】,电脑会在每天的9点准时开机。
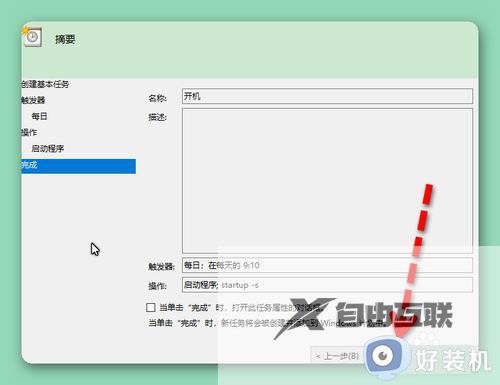
上述就是小编告诉大家的win11如何设置电脑定时开关机所有内容了,有遇到过相同问题的用户就可以根据小编的步骤进行操作了,希望能够对大家有所帮助。
