由于win10系统在运行过程中,如果一段时间无人操作时就会自动进入休眠模式,因此有些用户也会选择将休眠功能关闭,可是当用户在win10系统中关闭休眠功能之后,却依旧会出现休眠状
由于win10系统在运行过程中,如果一段时间无人操作时就会自动进入休眠模式,因此有些用户也会选择将休眠功能关闭,可是当用户在win10系统中关闭休眠功能之后,却依旧会出现休眠状态的情况,对此win10关闭休眠后还是休眠怎么办呢?下面小编就来教大家win10设置了不休眠仍休眠如何处理,一起来看看吧。
1、右击任务栏中的开始,选择菜单中的"Windows PowerShell(管理员)"打开。
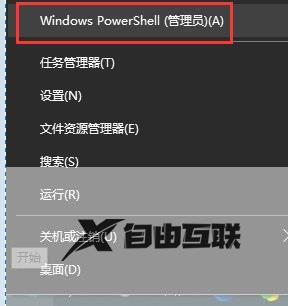
2、进入窗口后,输入命令"powercfg /h on",回车执行。
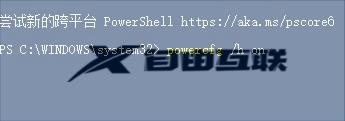
3、进入"控制面板"后,将右上角的"查看方式"改为"大图标"。

4、接着选择其中的"电源选项"。
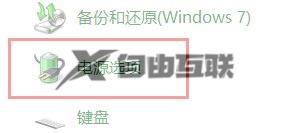
5、然后选择"创建电源按钮的功能"选项。

6、点击"更改当前不可用的设置"按钮。
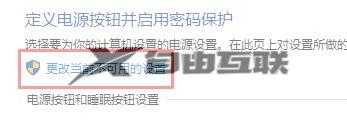
7、在窗口中找到"关机设置"下方的"启用快速启动",将小方框中的勾去掉即可。
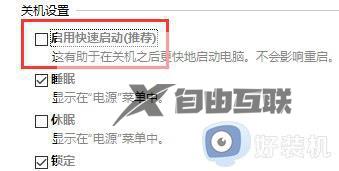
以上就是小编给大家带来的win10设置了不休眠仍休眠如何处理全部步骤了,碰到同样情况的朋友们赶紧参照小编的方法来处理吧,希望本文能够对大家有所帮助。
