对于win7电脑中存放的各种不同格式图片,我们可以通过微软系统中自带的照片查看器来浏览,不过最近有用户在win7电脑上打开图片时,照片查看器却总是显示不出来,提示内存不足的
对于win7电脑中存放的各种不同格式图片,我们可以通过微软系统中自带的照片查看器来浏览,不过最近有用户在win7电脑上打开图片时,照片查看器却总是显示不出来,提示内存不足的情况,对此win7 windows照片查看器显示内存不足怎么办呢?下面小编就来教大家win7照片查看器显示内存不足如何解决。
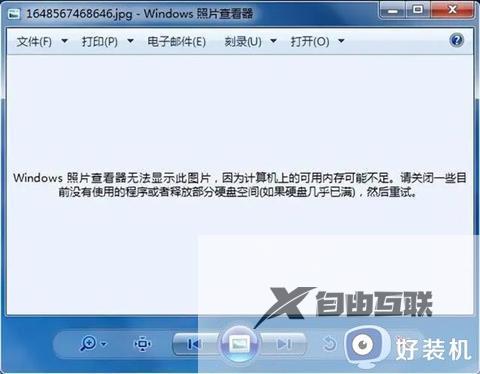
1、点击电脑左下角的开始菜单,并打开控制面板。
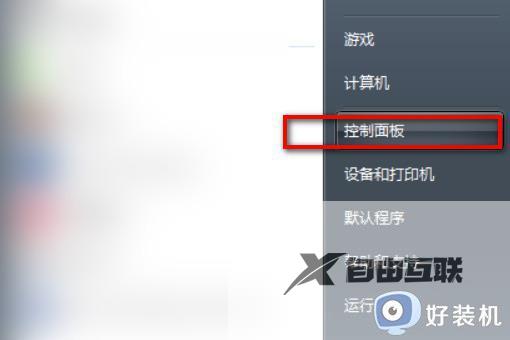
2、将左上角的查看方式类别改为大图标。
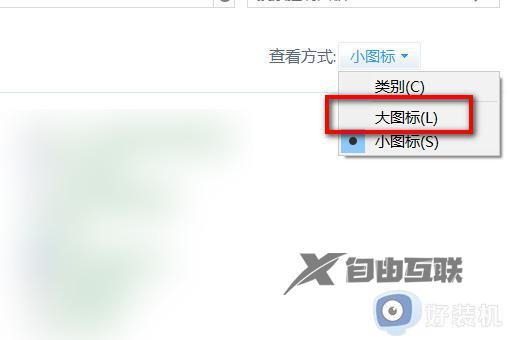
3、在新菜单中点击颜色管理。
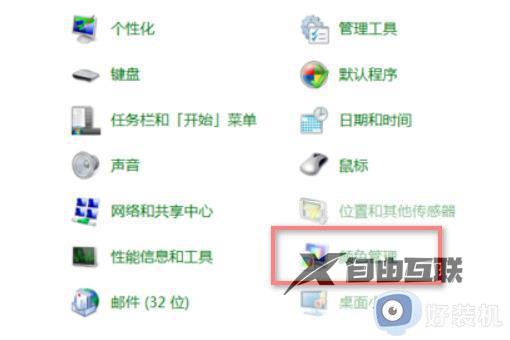
4、在颜色管理页面,找到上面的高级选项,并点击。
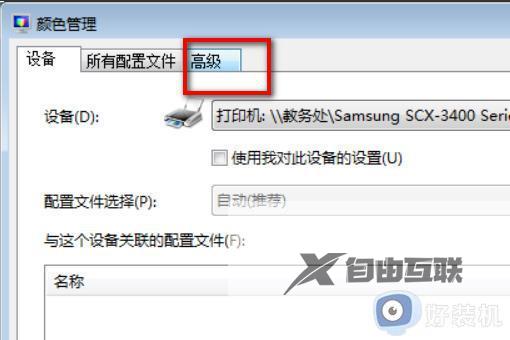
5、在高级选项中,点击校准显示器。
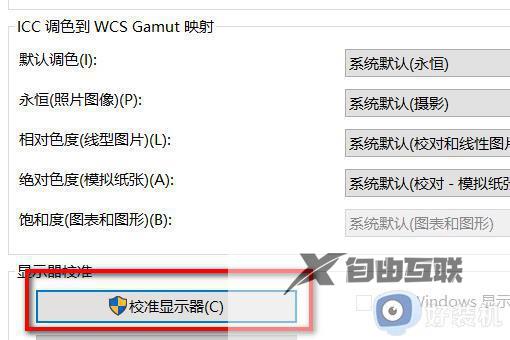
6、根据提示,一直点击下一步。
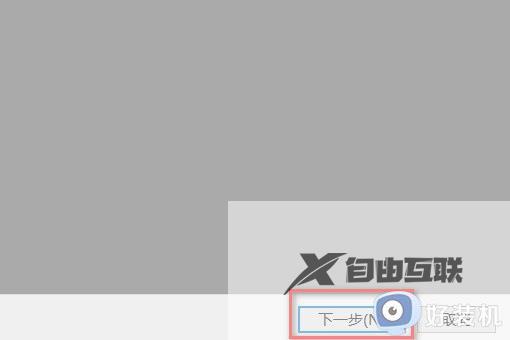
7、最后点击完成。
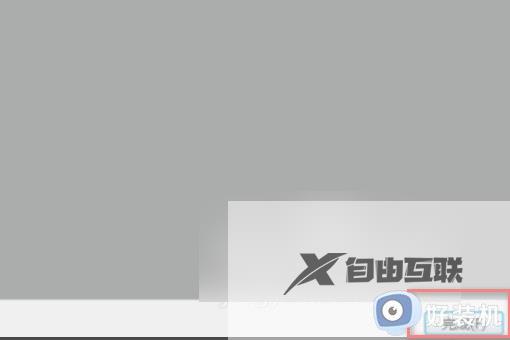
8、页面会弹出cleartype文本调谐器,勾选启用cleartype。
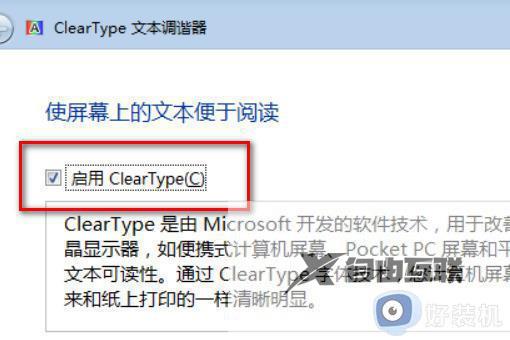
9、还是继续点击下一步。
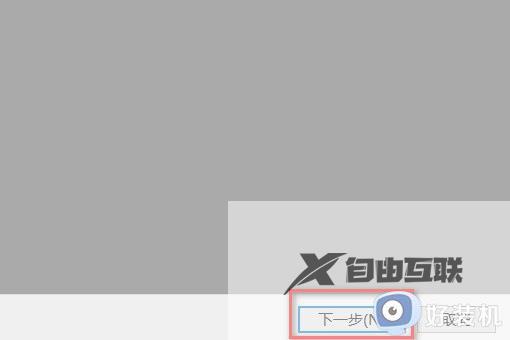
10、最后页面会弹出您已完成对监视器中文本的调谐。
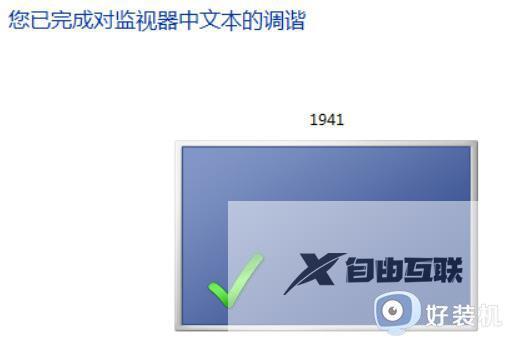
11、这时再使用照片查看器打开图片,就不会跳出内存不足的错误提示了。
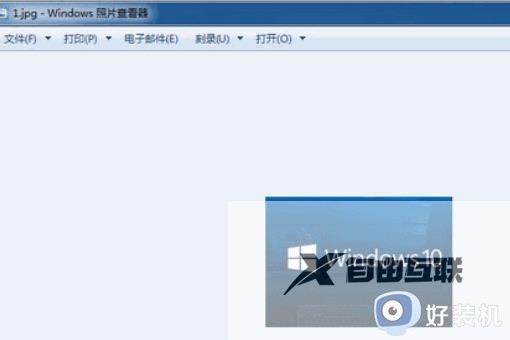
上述就是小编告诉大家的win7照片查看器显示内存不足如何解决全部内容了,如果您也遇到此类问题,可以按照小编讲解的方法来解决,希望这些方法能帮助到大家。
