通常在电脑安装win7系统的时候,往往也会默认安装电脑硬件所需的驱动程序,保证用户可以直接进行操作,不过有些用户安装的win7系统中却没有网卡驱动程序,导致电脑网络无法正常
通常在电脑安装win7系统的时候,往往也会默认安装电脑硬件所需的驱动程序,保证用户可以直接进行操作,不过有些用户安装的win7系统中却没有网卡驱动程序,导致电脑网络无法正常连接,对此win7系统网卡驱动怎么安装呢?在文本中小编就给大家介绍一篇win7系统网卡驱动安装方法图文。
1,首先,点击开始菜单在弹出小窗口中选择控制面板选项,进入控制面板界面后,找到管理工具按钮并点击进入,如图下所示;
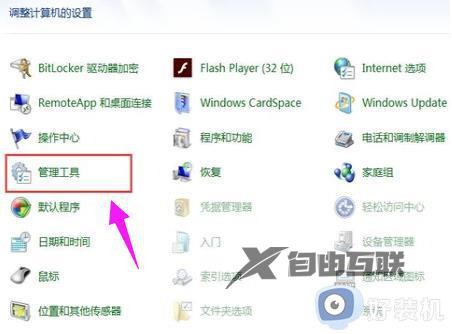
2,进入界面后,点击计算机管理,如图下所示;
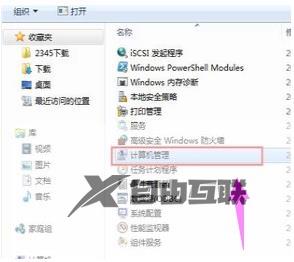
3,依次点击设备管理器——>网络适配器选项,如图下所示;
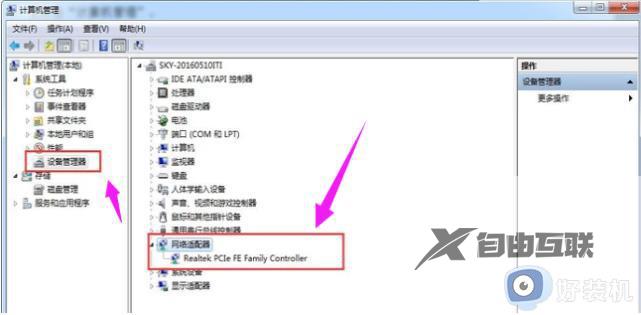
如果已安装上无线网卡驱动程序的话会在网络适配器下面显示wifi,反之要是没有的话就需要准备硬盘或者u盘将无线网卡驱动程序安装在电脑上。
4,安装步骤:将硬盘或u盘放入电脑驱动,点击界面上方的操作按钮,如图下所示;
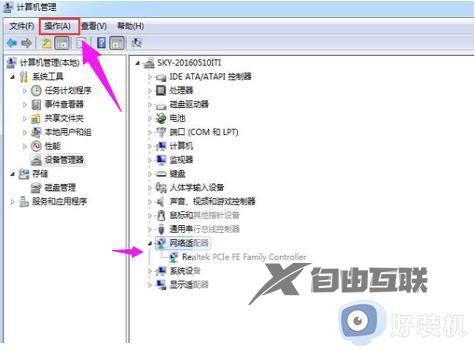
5,点击扫描检测硬件改动,就可以根据提示步骤进行安装。如图下所示;
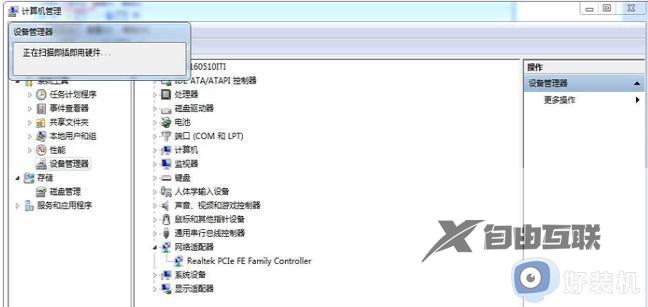
本文就是小编给大家分享的win7系统网卡驱动安装方法图文了,还有不清楚的用户就可以参考一下小编的步骤进行操作,希望本文能够对大家有所帮助。
