远程连接桌面是电脑中一个很不错的功能,可以帮助远程操控其他电脑来操作,一般远程桌面功能是关闭的,如果要使用的话要手动开启,很多人可能不清楚win10远程桌面如何开启吧,
远程连接桌面是电脑中一个很不错的功能,可以帮助远程操控其他电脑来操作,一般远程桌面功能是关闭的,如果要使用的话要手动开启,很多人可能不清楚win10远程桌面如何开启吧,有想要开启的用户们,就跟着笔者一起来学习一下win10远程桌面你开启教程吧。
1、点击电脑左下角的【开始】菜单,点击【设置】。

2、在打开的设置界面,点击【系统】。
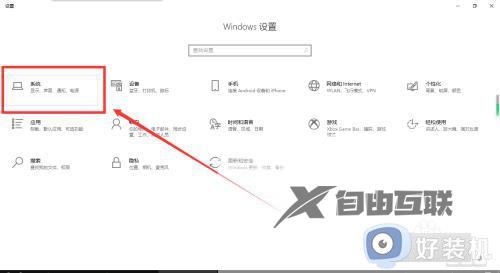
3、点击左侧栏中的【远程桌面】。
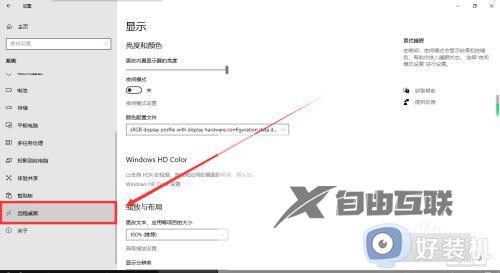
4、在右侧栏中,打开【启用远程桌面】下面的开关。
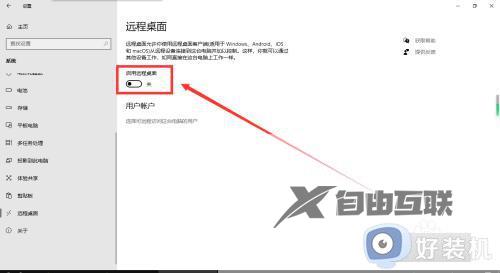
5、在弹出的对话框中,点击【确认】,这样就开启了远程桌面。
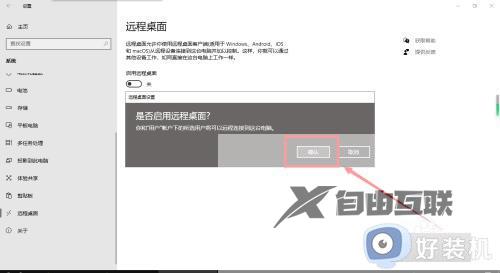
以上就是win10远程桌面的详细开启方法,有需要的用户们赶紧学习上述方法步骤来进行开启吧,希望对大家有所帮助。
