很多人升级到 win11系统 之后,都很注重电脑安全,所以就会给其设置开机密码,不过每次开机都要输入密码才能进入很多人还是觉得比较麻烦,那么win11电脑取消开机密码怎么设置呢?
很多人升级到win11系统之后,都很注重电脑安全,所以就会给其设置开机密码,不过每次开机都要输入密码才能进入很多人还是觉得比较麻烦,那么win11电脑取消开机密码怎么设置呢?方法并不会难,本教程这就给大家详细介绍一下windows11开机密码取消方法给大家参考吧。
方法如下:
1、在电脑中,点击打开设置。

2、点击账户,点击登录选项。
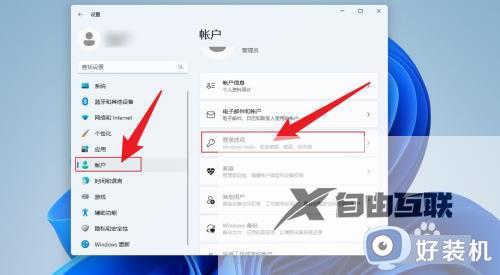
3、点击密码,点击更改。
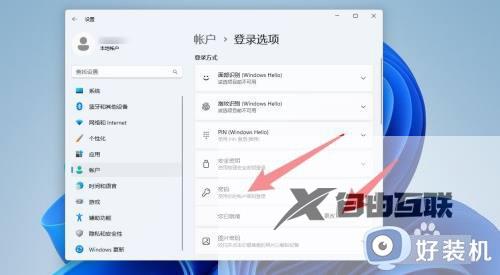
4、输入当前密码,点击下一页。
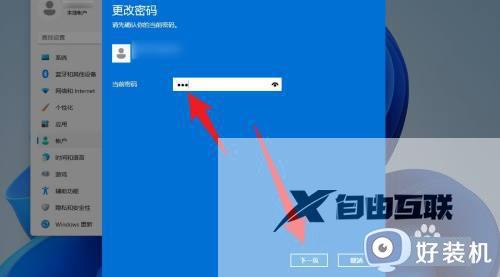
5、在打开的界面中,直接点击下一页。
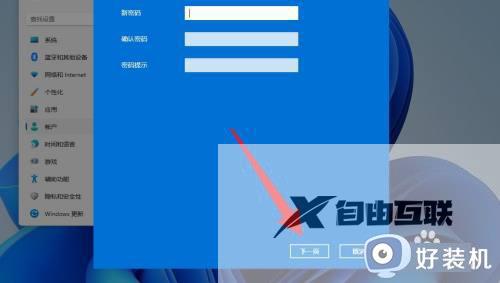
6、点击完成,就会取消开机密码。
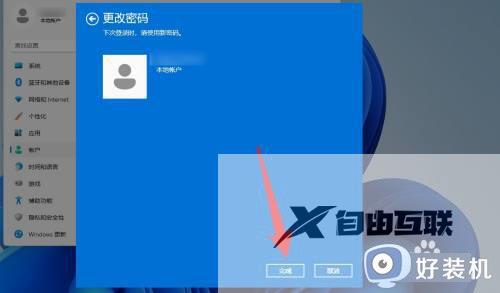
通过上述方法操作之后,win11系统就可以取消开机密码了,有需要的用户们可以参考上述方法步骤来进行操作,希望帮助到大家。
