在长时间操作win7系统的过程中,难免有些用户没有定期对电脑内存进行垃圾文件清理,从而导致电脑出现内存不足的情况,因此我们可以通过重新还原win7系统的方式来将电脑恢复到出
在长时间操作win7系统的过程中,难免有些用户没有定期对电脑内存进行垃圾文件清理,从而导致电脑出现内存不足的情况,因此我们可以通过重新还原win7系统的方式来将电脑恢复到出厂前的状态,可是如何恢复win7系统还原呢?接下来小编就给大家分享一篇win7恢复系统还原详细步骤。
1、同时按Win + R组合键打开运行菜单,并输入control命令回车快速打开控制面板。然后在控制面板窗口中,切换到大图标查看方式,点击恢复选项进入。
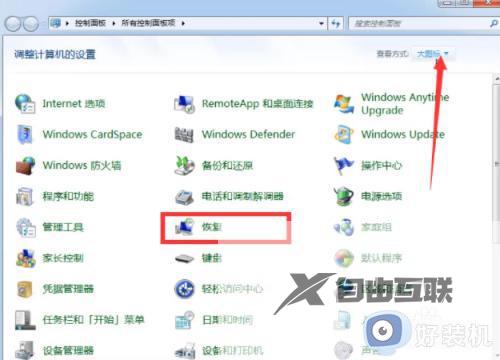
2、如果电脑里有镜像系统或Windows 光盘,我们可以直接点击恢复界面中的高级恢复方法,然后任意选择一个恢复方案进行重装系统的方法即可。
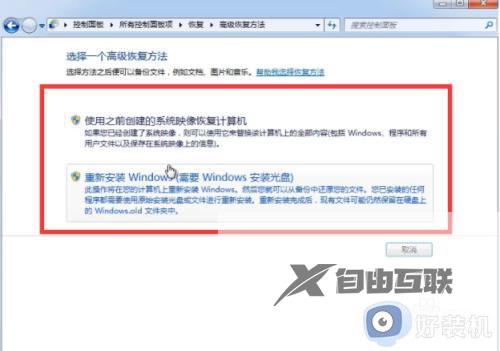
3、我们选择打开系统还原,这个步骤会撤消还原点之后的对系统所做的更改,但保持文档、图片和音乐等文件不变,可能会删除最近安装的程序和驱动程序,因此有重要资料的话先备份。
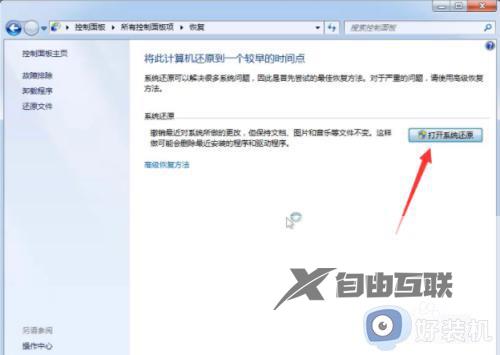
4、来到系统还原窗口,选择另一还原点后点击下一步。
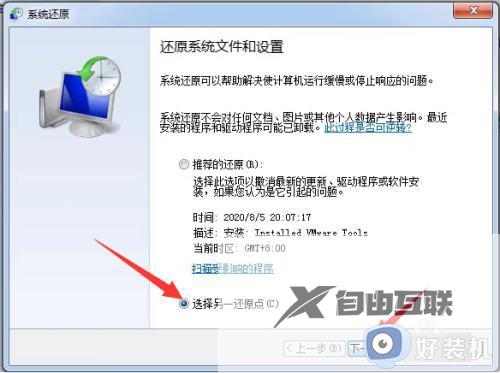
5、选择需要恢复的时间点,点击下一步将计算机还原到所选事件之前的状态。
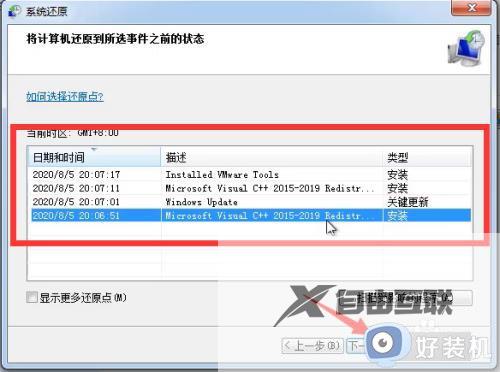
6、确认还原点,点击完成。
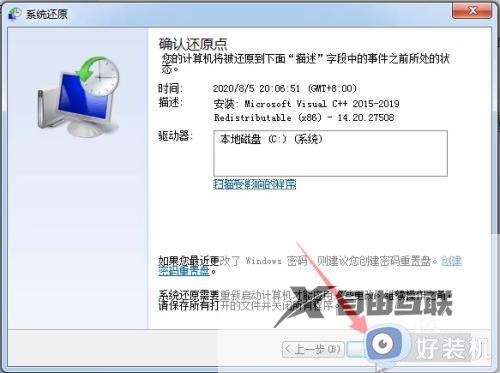
7、接着就进入还原阶段了。系统还原不能中断,除非系统还原已完成,否则无法将其撤消,如果在安全模式下或从系统恢复选项菜单运行系统还原,则无法撤消。
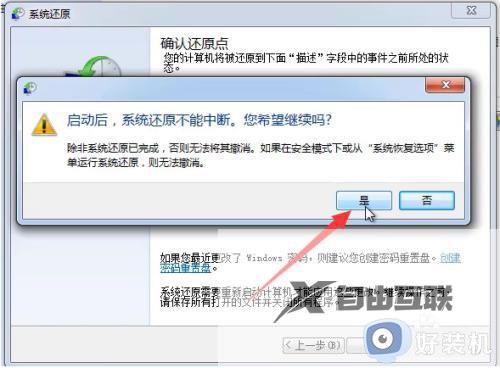
以上就是小编给大家讲解的win7恢复系统还原详细步骤完整内容了,如果你也有相同需要的话,可以按照上面的方法来操作就可以了,希望本文能够对大家有所帮助。
