每当用户在长时间操作win10系统的时候,为了保证电脑内存的充足,我们需要定期进行内存的清理,可是当用户在win10电脑上想要将某个文件删除时,却遇到提示需要获取管理员权限才能
每当用户在长时间操作win10系统的时候,为了保证电脑内存的充足,我们需要定期进行内存的清理,可是当用户在win10电脑上想要将某个文件删除时,却遇到提示需要获取管理员权限才能删除的情况,对此win10怎么获取管理员权限删除文件呢?今天小编就来教大家win10获取管理员权限删除文件设置方法。
1、右键点你要删除操作的文件或是文件夹,点击到安全选项卡,并点击下面的高级按钮;
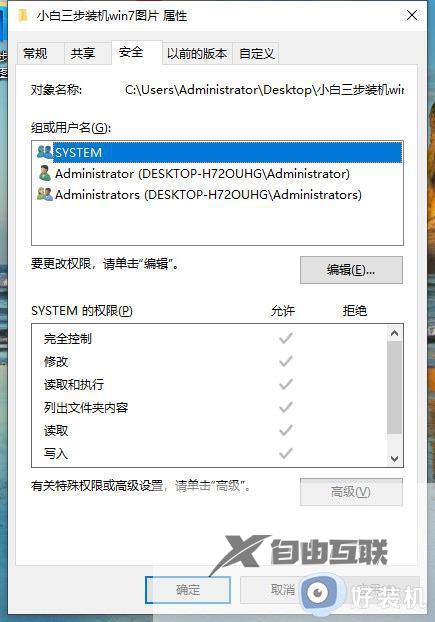
2、接下来到下面这个界面,如果下面的添加是灰色的那么需要先更改所有者;
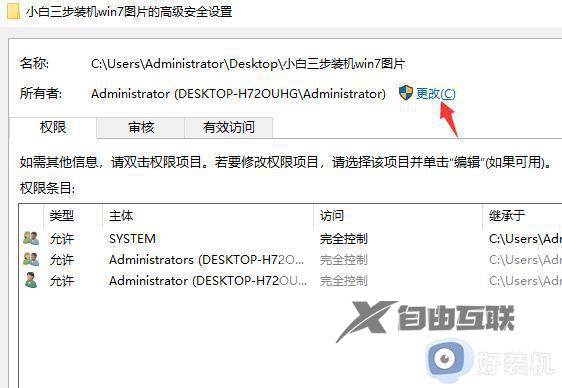
3、点击更改之后,出现如下界面,Win10系统我们点击高级;
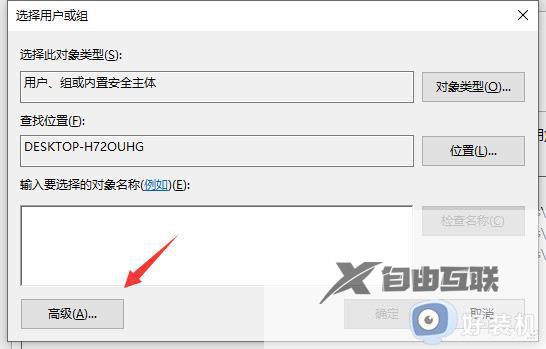
4、然后点击立即查找按钮,就可以在搜索结果里找到本地账户和管理员成员组选中后点击确定。
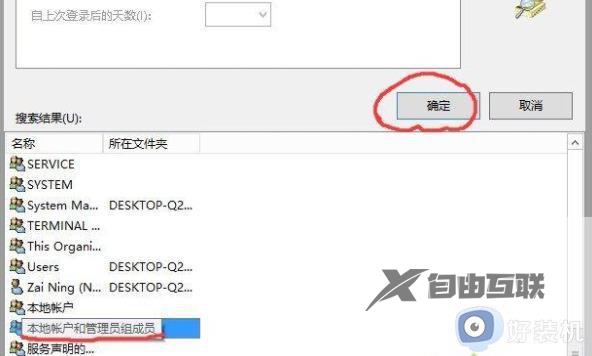
5、回到之前的界面,我们可以看到所有者已经更改,点击应用,然后确定;
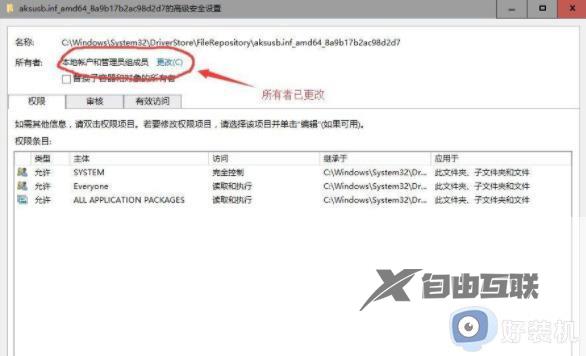
6、确定之后,回到安全界面,再点击高级;
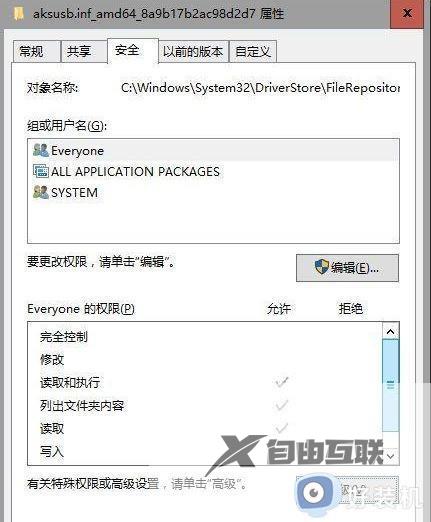
7、此时我们再点击添加按钮;
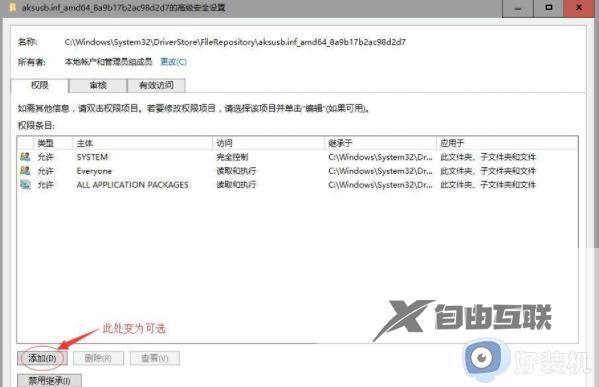
8、点击选择主体;
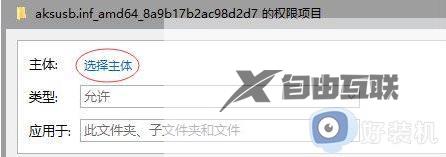
9、再次添加本地账户和管理员成员组;
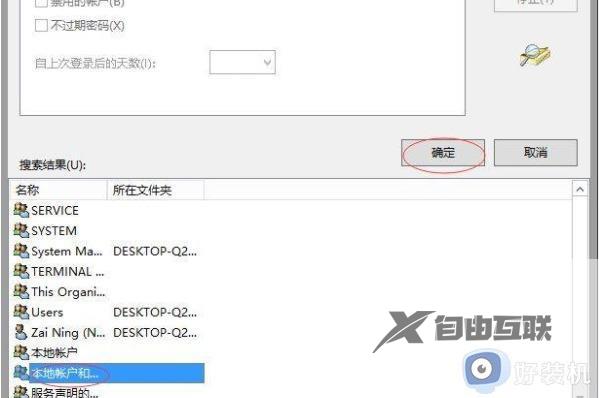
10、权限设置中勾选完全控制,确定确定;
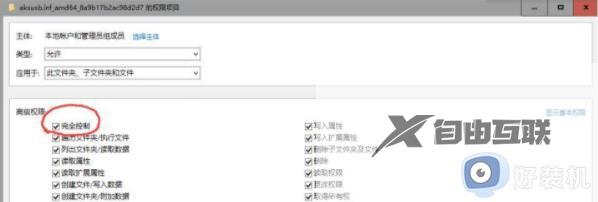
11、如出现以下界面可以点击取消或关闭;
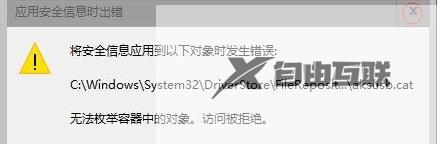
12、到这里就添加完成了。然后我们可以看到本地账户和管理员成员组都是完全控制。最后就可以删除文件了。
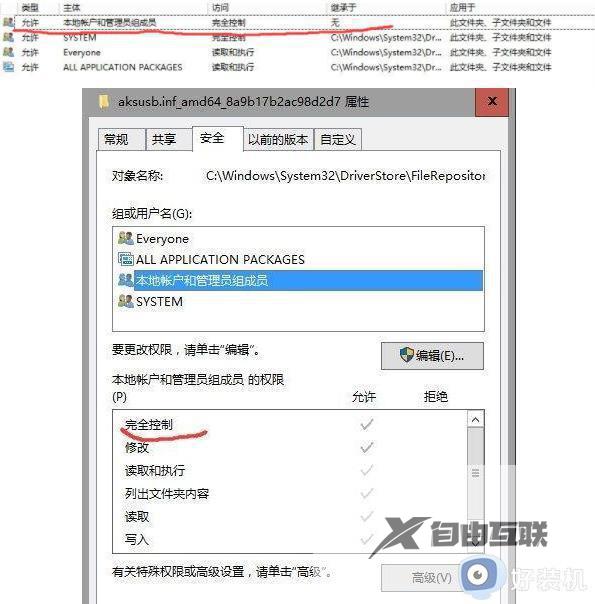
上述就是小编给大家讲解的win10获取管理员权限删除文件设置方法了,还有不清楚的用户就可以参考一下小编的步骤进行操作,希望本文能够对大家有所帮助。
