任务栏是win11电脑中一个非常重要的功能,它能够让我们快速打开任务栏中的各种应用,还能够查看win11的后台程序,但是有些用户却发现自己的win11任务栏总是出现未响应的情况,这该
任务栏是win11电脑中一个非常重要的功能,它能够让我们快速打开任务栏中的各种应用,还能够查看win11的后台程序,但是有些用户却发现自己的win11任务栏总是出现未响应的情况,这该如何解决呢?今天小编就给大家带来win11任务栏总是卡死怎么办,如果你刚好遇到这个问题,跟着我的方法来操作吧。
推荐下载:windows11镜像
方法如下:
1、打开任务管理器
按键盘上的Ctrl+Alt+Delete组合键打开任务管理器。

2、展开任务管理器
点击任务管理器底部的【详细信息】来展开任务管理器。
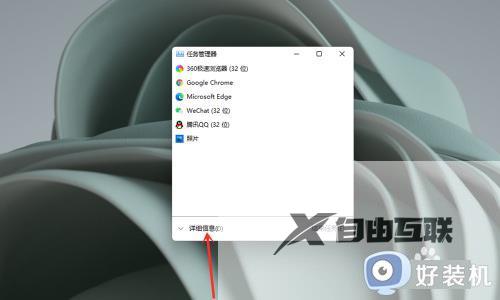
3、打开新建任务
点击【文件】并选择【运行新任务】。
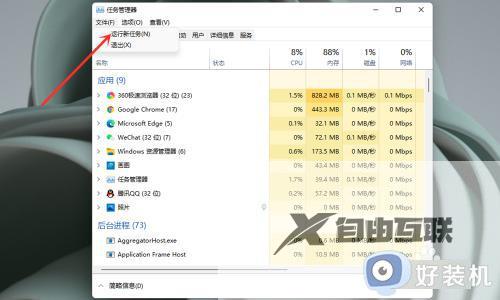
4、打开命令行窗口
在【打开】中输入【cmd】,点击【确定】。
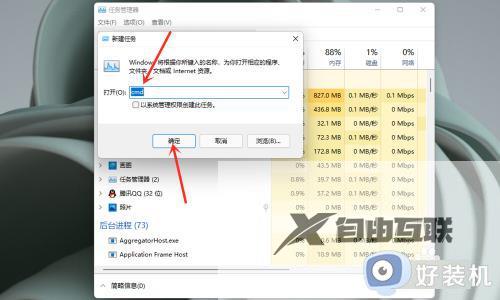
5、输入修复命令
◆在命令行窗口中粘贴以下命令:reg delete HKCUSOFTWAREMicrosoftWindowsCurrentVersionIrisService /f && shutdown -r -t 0
◆按键盘回车键,用户的 PC 将会重新启动,重新启动后,一切应当会恢复正常。
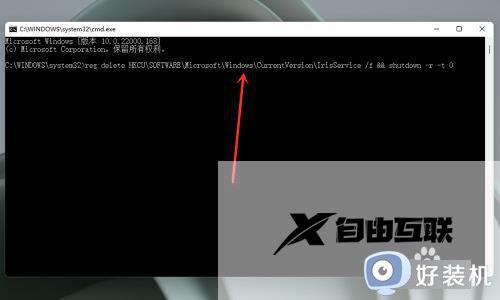
win11任务栏总是卡死怎么办就为大家介绍到这里了。若是你也遇到同样情况的话,不妨参考本教程操作看看!
