很多人都喜欢给电脑设置锁屏状态,当进入锁屏之后要使用的话唤醒就可以直接使用,但是有些担心不安全,就想要设置锁屏密码,那么win7怎么设置锁屏密码呢?其实设置方法并不会麻
很多人都喜欢给电脑设置锁屏状态,当进入锁屏之后要使用的话唤醒就可以直接使用,但是有些担心不安全,就想要设置锁屏密码,那么win7怎么设置锁屏密码呢?其实设置方法并不会麻烦,有想要设置的用户们可以跟着笔者一起来看看win7锁屏密码设置步骤吧。
1.在电脑桌面上点击鼠标右键,在出现的选择菜单点击个性化选项;

2.在个性化界面点击上方的控制面板,进入控制面板界面;
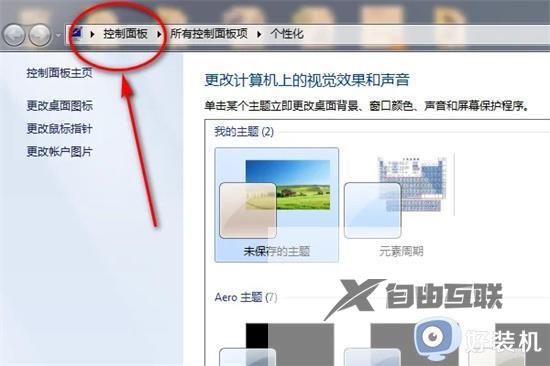
3.在控制面板界面选择用户账户和家庭安全选项,点击进入;
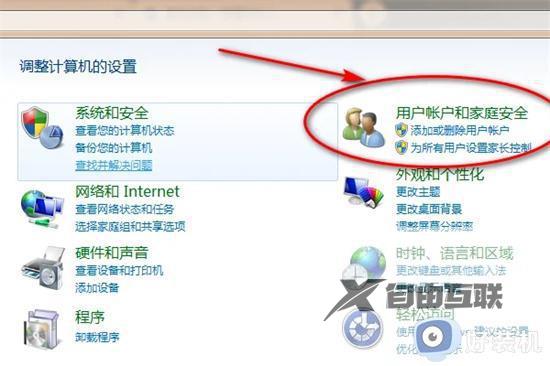
4.在用户账户和家庭安全界面选择更改Windows密码选项,点击进入;
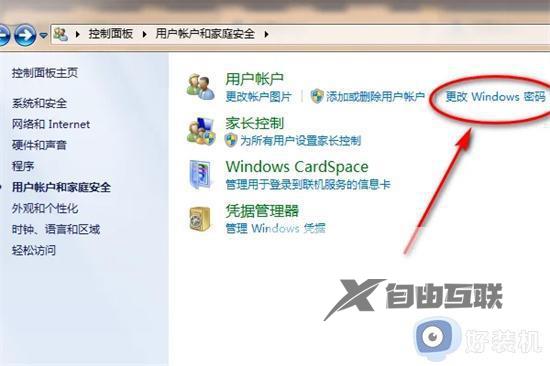
5.用户账户界面下方选择为您的账户创建密码选项,点击进入;
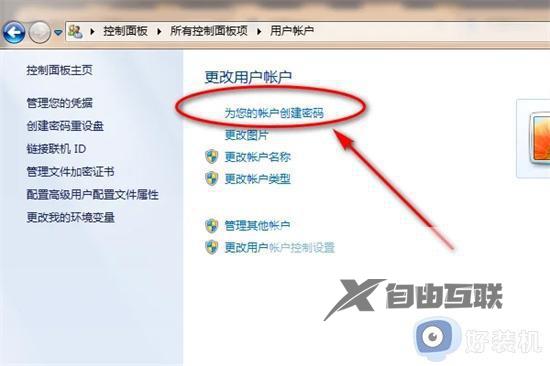
6.在为您的账户创建密码界面输入新的密码和确认新的密码,然后点击右下方的创建密码;
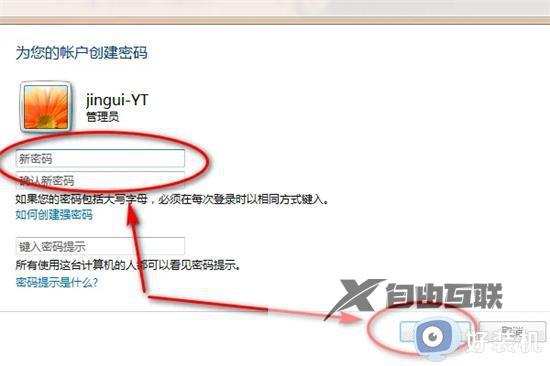
7.创建密码后,在用户账户界面可以看到管理员密码保护字样,即表示设置密码锁屏成果。
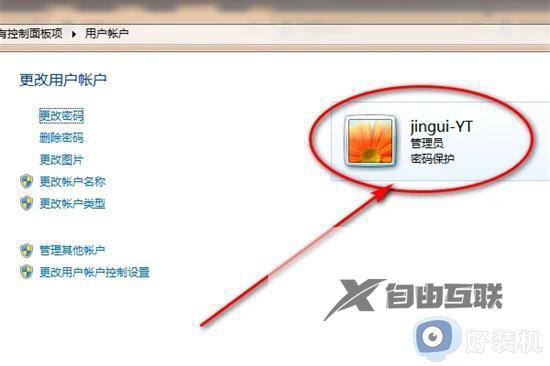
上述给大家介绍的就是win7设置锁屏密码的详细内容,如果你也想设置的话,就可以参考上述图文步骤来进行设置就可以了。
