每次在电脑安装完win10系统之后,对于电脑中默认的系统设置,难免有些用户由于不习惯的缘故需要进行重新调整,其中有些用户会觉得win10系统默认的字体过小,看起来很是不舒服,对
每次在电脑安装完win10系统之后,对于电脑中默认的系统设置,难免有些用户由于不习惯的缘故需要进行重新调整,其中有些用户会觉得win10系统默认的字体过小,看起来很是不舒服,对此win10更改系统字体大小在哪设置呢?在文本中小编就来教大家win10系统如何修改系统字体大小,一起来看看吧。
1、首先我们进入到win10系统的桌面,点击屏幕左下角开始按钮,然后点击设置,如图所示。
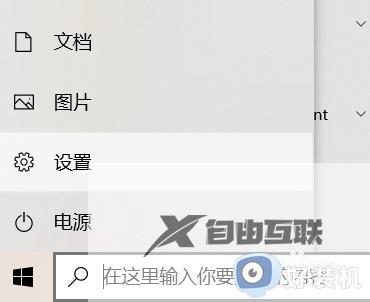
2、然后在弹出来的Windows设置里面,点击下方的【轻松使用】选型,如图所示。
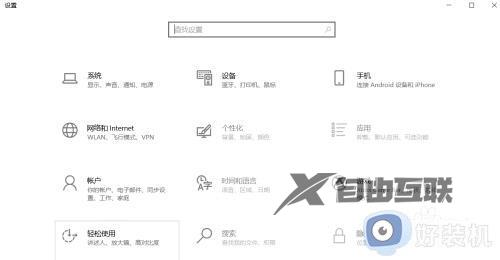
3、之后,我们找到显示选项下的【放大文本】滑块,并拖动滑块将系统文本放大到适应的大小,如图所示。
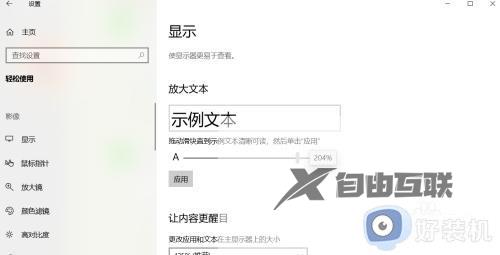
4、最后,点击应用我们更改了系统字体的大小,如图所示。
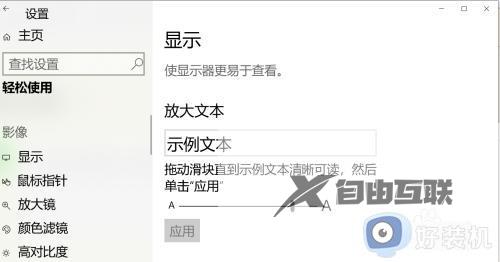
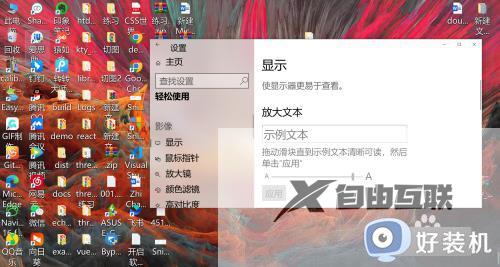
本文就是小编告诉大家的win10系统如何修改系统字体大小完整步骤了,还有不清楚的用户就可以参考一下小编的步骤进行操作,希望本文能够对大家有所帮助。
