打印机是学习办公中经常用到的设备之一,在局域网中,为了方便用户使用打印机,会设置成共享状态,其他电脑只需要连接就可以使用。有用户遇到win11不能添加局域网打印机的问题,不知道怎么办,出现这个问题原因比较多,接下来就和小编一起来学习下win11添加不上共享打印机解决方法。
方法一、
1、首先我们进入c盘的C:\Windows\System32位置。
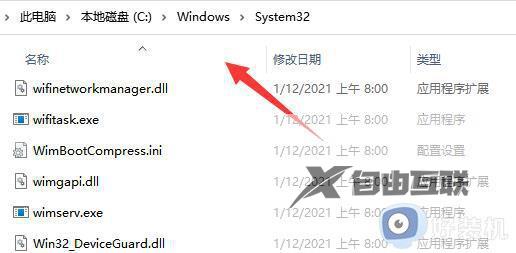
2、在其中找到win32spl.dll文件,将它备份到其他位置去。
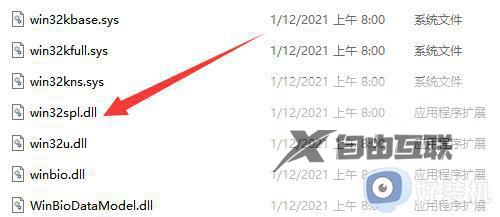
3、接着我们来到连接打印机的那台电脑上,右键开始菜单,打开运行。
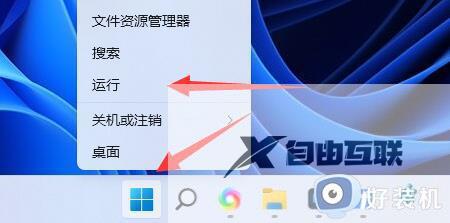
4、在运行中输入regedit并回车打开注册表。
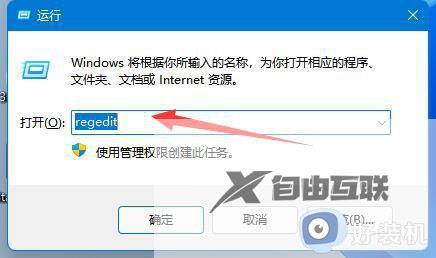
5、打开后,进入计算机HKEY_LOCAL_MACHINE\SYSTEM\CurrentControlSet\Control\Print位置。
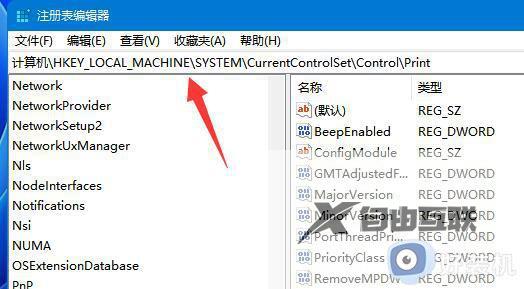
6、进入后,在右边空白处新建一个DWORD值。
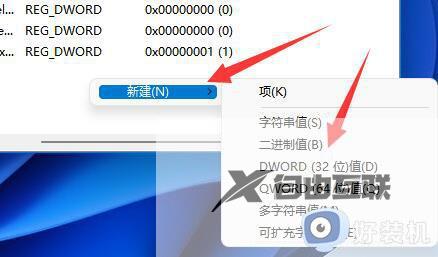
7、随后将这个值改名为RpcAuthnLevelPrivacyEnabled。
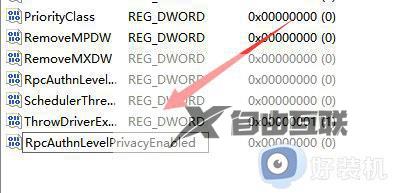
8、再双击打开它,将数值改为0并确定保存。
9、修改完成后,只要重启电脑就可以解决共享打印机无法连接问题了。
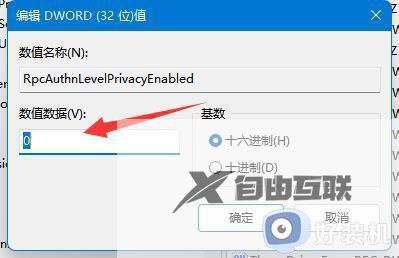
方法二、
1、右击下方任务栏中的开始,选择选项中的"运行"打开。
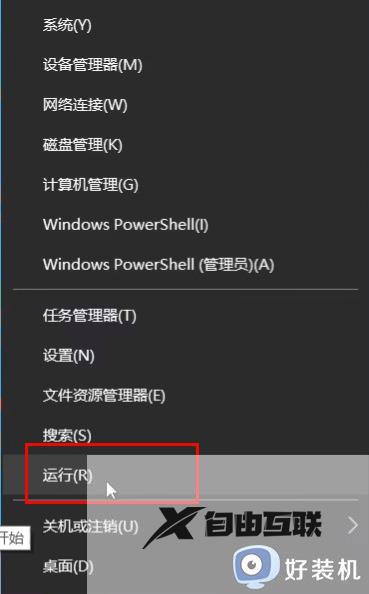
2、输入"gpedit.msc"回车打开。
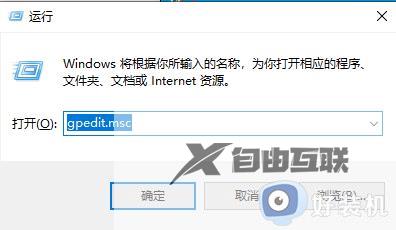
3、进入组策略编辑器,依次点击左侧中的"计算机配置——Windows设置——安全设置——本地策略——安全选项"。找到右侧中的"账户:来宾账户状态"双击打开。
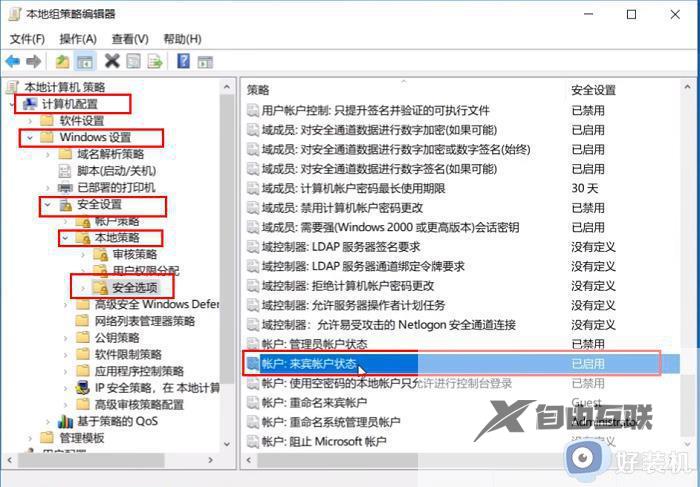
4、将其状态设置为"已启用"。
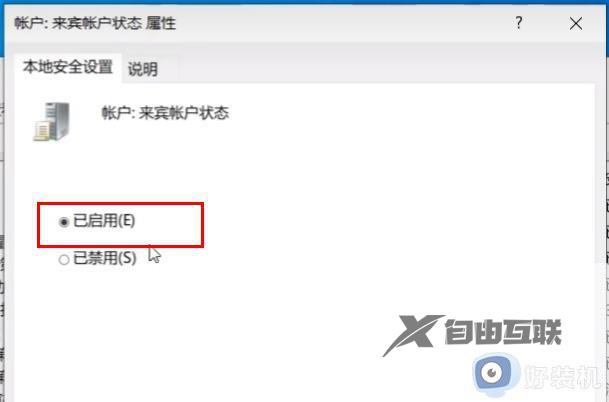
5、接着双击打开右侧中的"账户:使用空密码的本地账户只允许进行控制台登录",将其设置为"已禁用",点击确定保存。
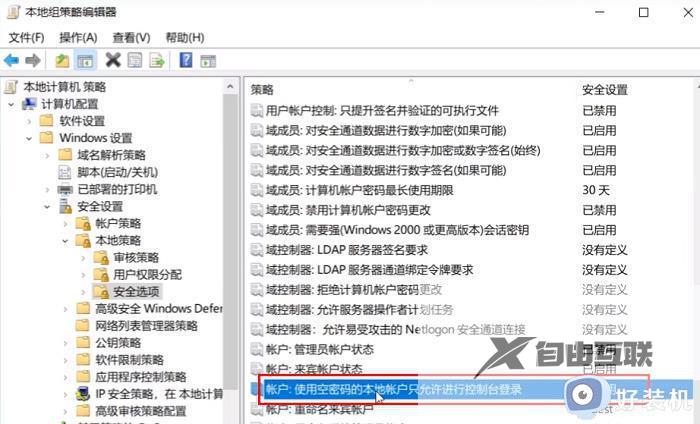
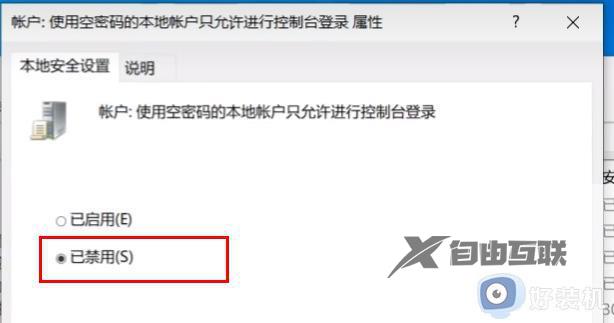
方法三、
1.我们打开控制面板。

2、再点击查看网络状态和任务。
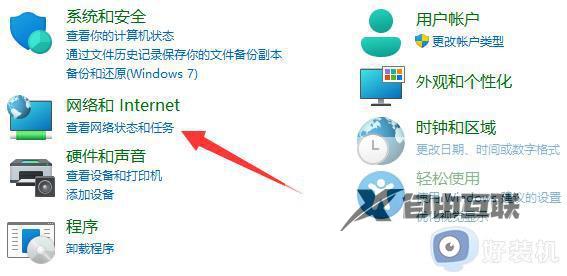
3、然后点开左边更改高级共享设置。
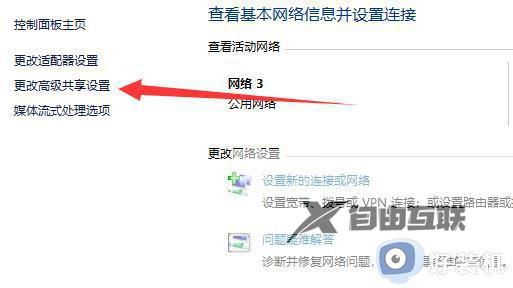
4、随后将网络发现和打印机共享都启用并保存修改。
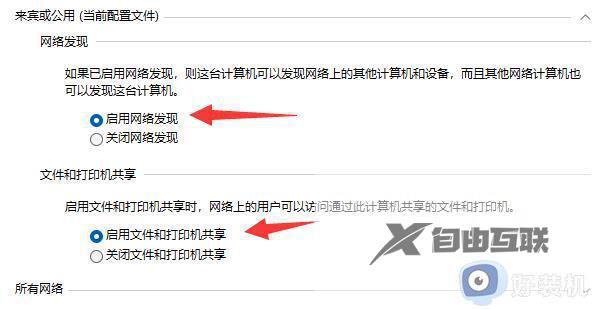
以上就是关于win11不能添加局域网打印机怎么办的解决教程,如果你有遇到这个问题,就可以参考上面的教程来解决,希望对大家有帮助。
