随着微软对win10系统更新的不断完善,用户能够使用到的功能也越来越多,其中就包括文件资源管理器中的预览窗口,然而有些用户觉得打开win10系统文件资源管理器时,右侧出现的文件
随着微软对win10系统更新的不断完善,用户能够使用到的功能也越来越多,其中就包括文件资源管理器中的预览窗口,然而有些用户觉得打开win10系统文件资源管理器时,右侧出现的文件预览窗口很是占用空间,因此就想要将其关闭,可是win10关闭预览窗口怎么设置呢?以下就是有关win10如何关闭电脑右侧的预览窗口,一起来看看吧。
1、打开电脑,进入电脑磁盘。
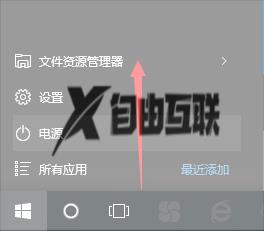
2、打开电脑磁盘上的文件,比如文本文件。
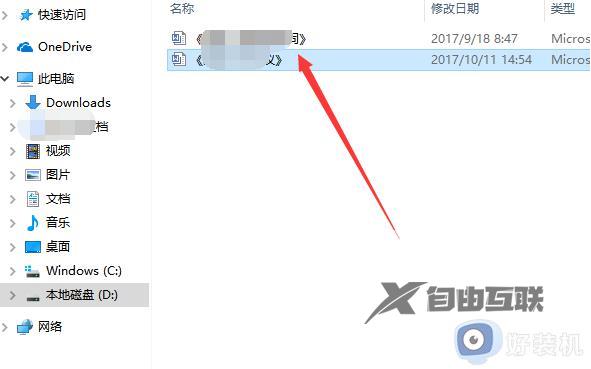
3、窗口右侧可以看到文本文件的预览内容。
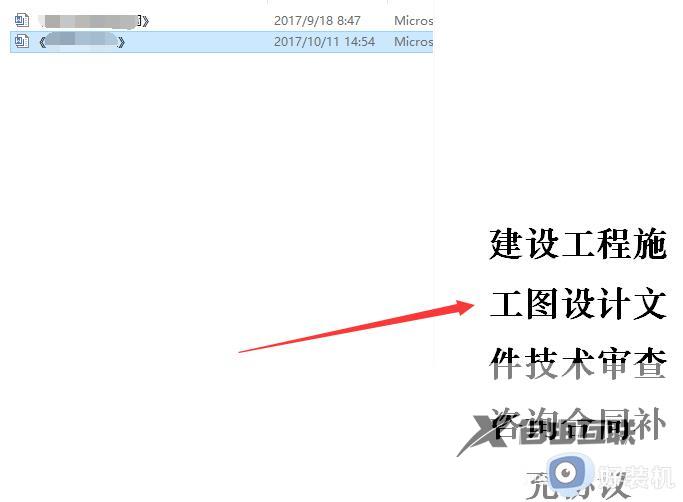
4、点击窗口顶部查看。

5、再点击下一行预览窗格,预览内容就关闭了。

6、当然还可以在右侧的其他设置进行设置相关文件夹显示选项。
以上就是小编给大家讲解的win10如何关闭电脑右侧的预览窗口全部步骤了,如果你也有相同需要的话,可以按照上面的方法来操作就可以了,希望本文能够对大家有所帮助。
