我们可以在win11电脑的设置中快速管理电脑上的开机启动项,让我们非常方便地优化win11电脑的开机速度,但是有些用户由于不熟悉windows11操作系统,不知道win11该如何管理开机启动项,
我们可以在win11电脑的设置中快速管理电脑上的开机启动项,让我们非常方便地优化win11电脑的开机速度,但是有些用户由于不熟悉windows11操作系统,不知道win11该如何管理开机启动项, 今天小编就教大家win11怎么设置开机启动项,操作很简单,跟着小编一起来操作吧。
推荐下载:w11系统下载
方法如下:
1、点击windows开始菜单,在弹出菜单中点击设置图标;
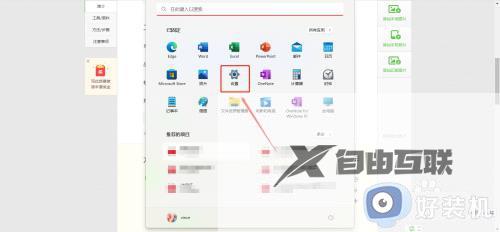
2、打开设置功能后,点击左侧列表中的应用功能;
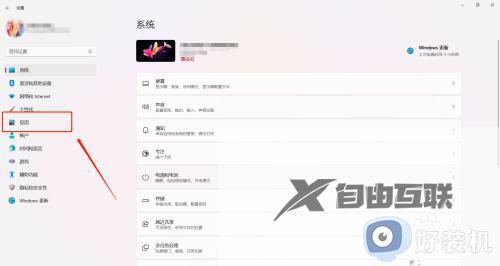
3、然后再点击最后一项目启动功能;
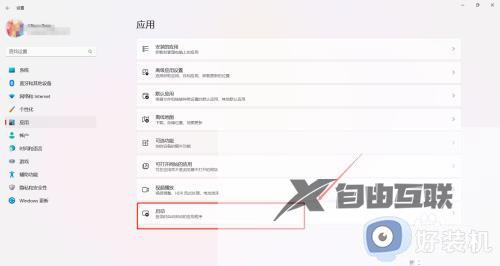
4、打开启动列表后,可以直接点击当前状态为打开的应用,即可进行关闭;
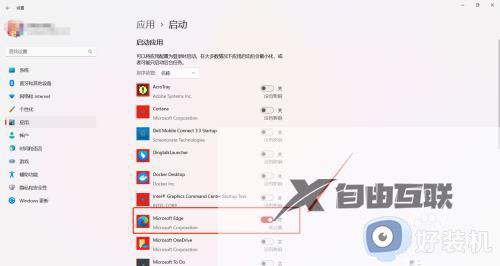
5、如果想查看当前哪些程序为开机启动,可以在排序功能下点击下拉选择状态;
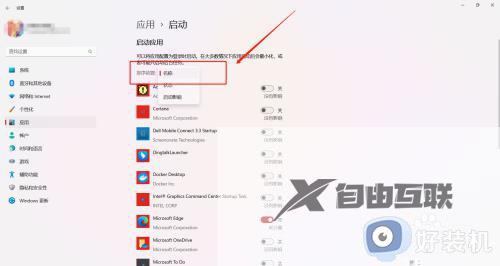
6、此时将把启动项靠前排列,直接点击即可进行操作,这样即可不借助第三方功能来管理电脑电脑的启动项,优化电脑的开机时间。
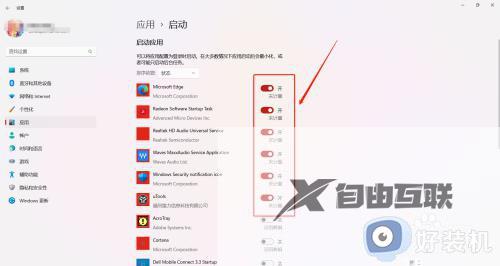
以上就是win11怎么设置开机启动项的全部内容,还有不懂得用户就可以根据小编的方法来操作吧,希望能够帮助到大家。
【本文来源:香港服务器租用 http://www.558idc.com/st.html欢迎留下您的宝贵建议】