电脑更新的时候,总是会遇到各种错误提示,比如最近有不少win7纯净版64位系统用户就遇到了更新错误的情况,还提示0x80073712错误代码,很多人遇到这样的问题都不知道要怎么办,接下来就跟着笔者一起来学习一下win7 0x80073712解决方法,有遇到的就一起来看看。
方法如下:
1、点击计算机左下角的开始,弹出开始的下拉子菜单,在子菜单中找到运行。
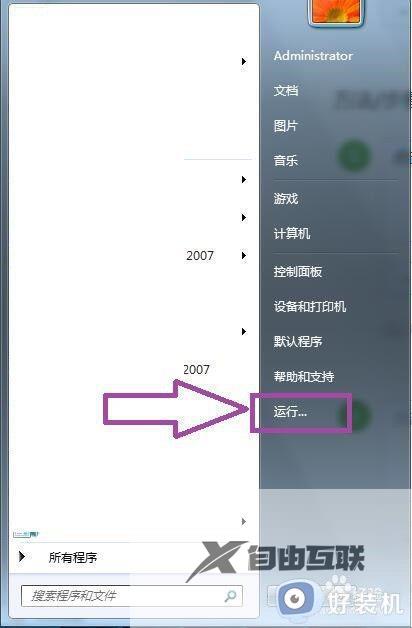
2、点击运行,弹出运行窗口。
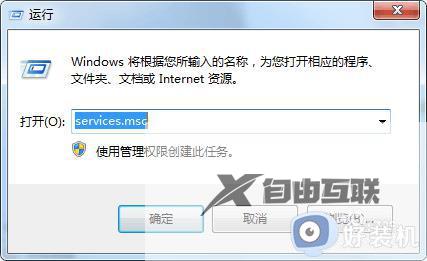
3、在运行窗口中输入services.msc,然后回车,弹出计算机的服务(本地)窗口页面。

4、在服务(本地)窗口页面上找到BackgroundIntelligentTransferService服务、Cryptographic服务、Software Protection服务、WindowsUpdate服务。
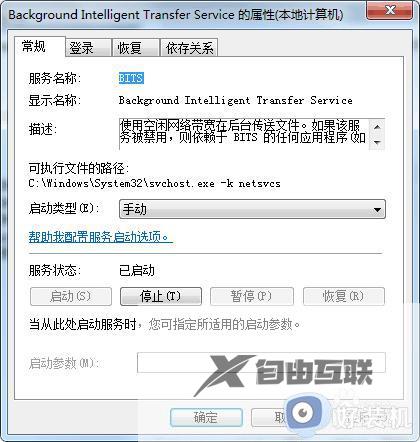
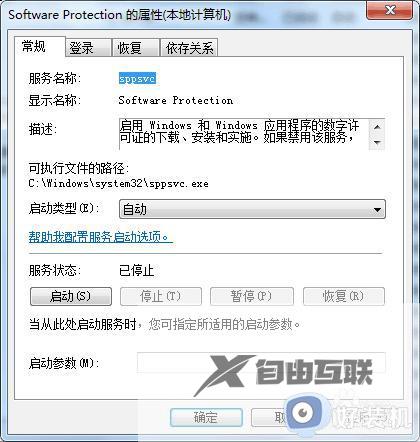
5、看看这四项服务是否启动,如果没有启动的话,将它们的服务状态设置为已启动。然后尝试一下是否能正常更新。
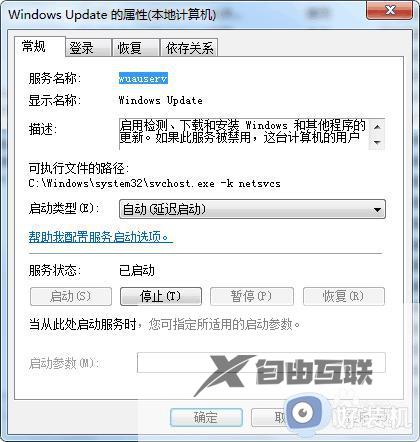
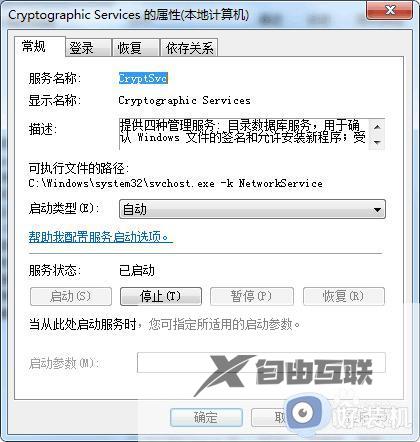
6、如果还是不行的话,现在服务(本地)的窗口中,双击WindowsUpdate服务,然后点击停止,先把WindowsUpdate服务状态设置为已停止。

7、然后进入到系统C盘,在C盘的WINDOWS目录中找到SoftwareDistribution文件夹。

8、然后右击SoftwareDistribution文件夹,弹出右击的下拉子菜单,点击子菜单中重命名,将SoftwareDistribution文件夹重命名。
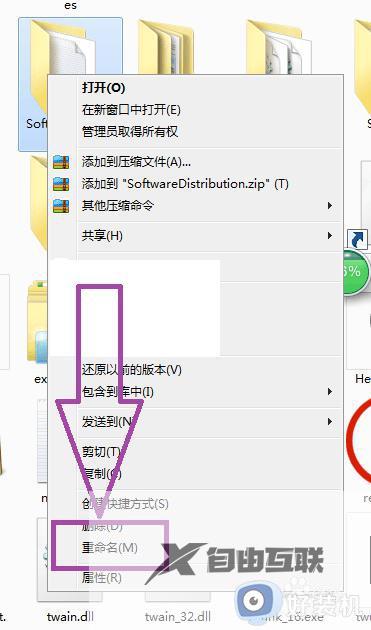
9、SoftwareDistribution文件夹重命名后,在服务(本地)窗口页面上,将WindowsUpdate服务状态设置为已启动,然后尝试是否能够正常更新。

10、如果还是不行的话,按住WIN+R,弹出运行窗口,在运行窗口中输入CMD,然后回车,弹出提示命令符页面。
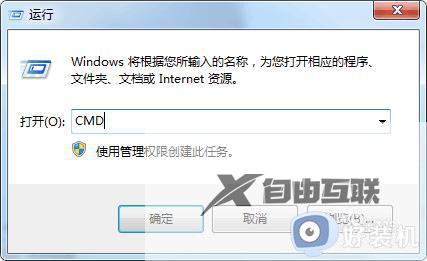
11、在提示命令符页面上输入命令dism/Online/Cleanup-Image/CheckHealth然后回车,在输入dism/Online/Cleanup-Image/RestoreHealth,然后回车,完成组件的修复。组件修复后,Win7系统WindowsUpdate更新80073712错误应该就能够解决了。

12、如果还是不行的话,说明Windows 更新所需的某个文件已损坏或缺失,需要重新下载系统补丁kb947821,进行安装,补丁安装完毕后,重启计算机,然后试试更新服务是否正常。
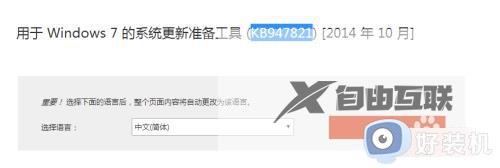
13、如果还是不行的话,我们也只能通过系统重装来解决问题了。
上述给大家讲解的就是win7更新错误0x80073712的详细解决方法,有需要的用户们可以参考上述方法步骤来进行解决,希望帮助到大家。
