win11系统设置自动不仅可以省电,还可以延长电脑使用寿命,对于长期忘记关机的用户来说,此功能非常好用。如何设置才能让win11系统自动关机?下面教程带来三种设置方法,让电脑实现自动关机。
方法一:使用运行对话框
1、按Win+R,键入shutdown -s -t 600并单击OK。
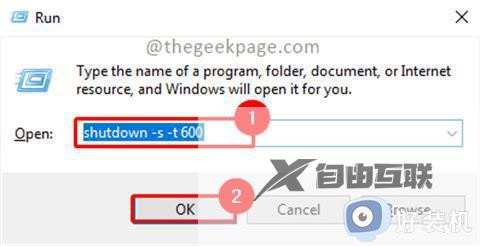
注意:在上面的命令中,600 表示以秒为单位的时间。您可以根据需要更改它。它应该始终以秒为单位,而不是几分钟或几小时。
2、将弹出一个提示,表明计算机将在特定时间关闭。一旦满足条件,系统将关闭。

方法二:使用命令提示符或 Windows Powershell
1、按Win+R,键入cmd并单击OK。
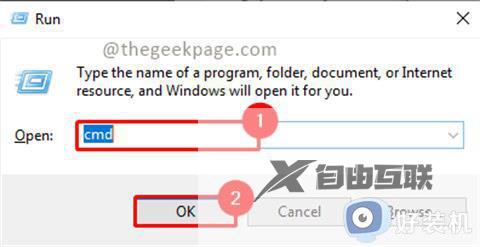
2、键入以下命令,然后按Enter。
关机-s -t 600
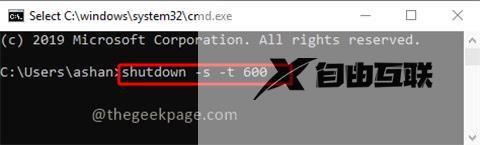
注意:在上面的命令中,600 表示以秒为单位的时间。您可以根据需要更改它。
3、命令执行后,自动关机任务会被调度,一旦满足条件就会关机。
注意:您也可以使用 PowerShell 执行上述命令。要打开 PowerShell,请按Win+R,键入PowerShell,然后单击OK。
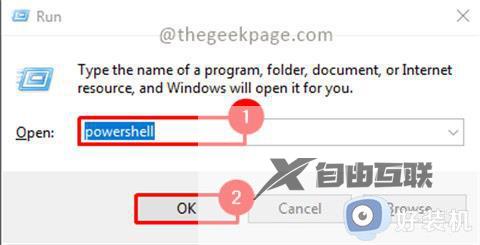
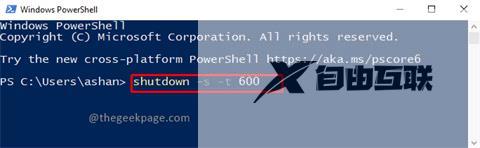
方法三:使用任务计划程序
1、按Win+R,键入taskschd.msc并单击OK。
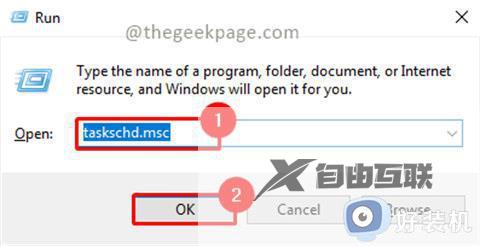
注意:在 UAC(用户帐户控制)弹出窗口上单击是以打开任务计划程序。
2、单击任务计划程序窗口中的创建基本任务。
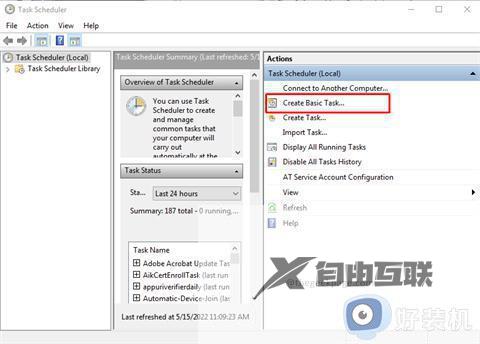
3、提供名称和描述,然后单击下一步。
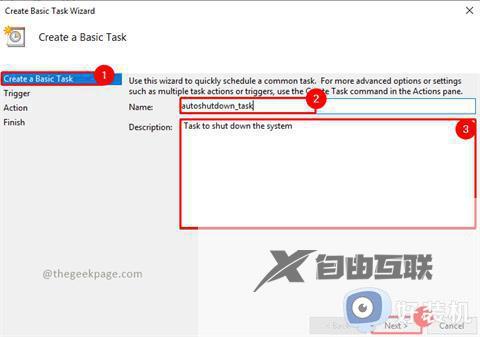
4、根据需要选择任务触发点,点击下一步。在这里,我选择了每周。
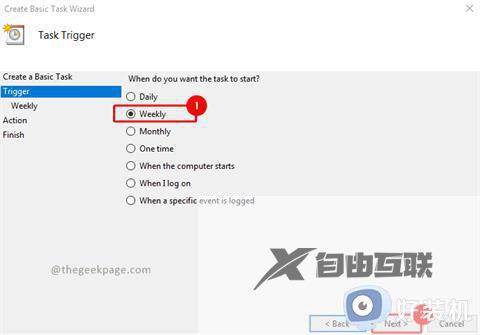
5、选择您要关闭系统的时间和日期,然后单击下一步。
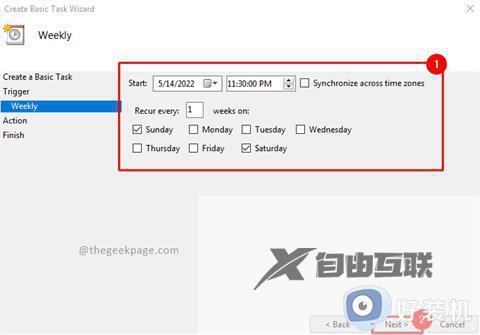
6、选择在任务操作中启动程序,然后单击下一步。
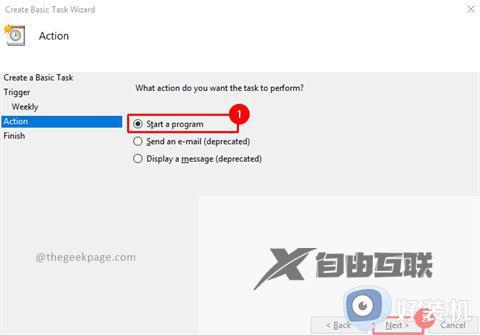
7、单击浏览按钮并转到以下文件夹并查找 shutdown.exe。
C:WindowsSystem32
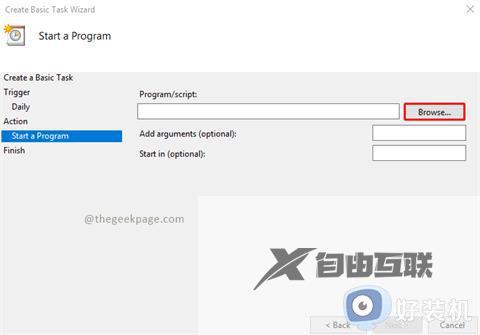
选择Shutdown.exe并单击Open。
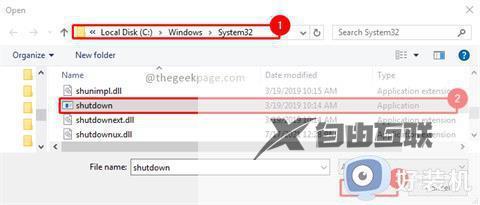
8、现在添加参数-s -t 600 并单击Next。
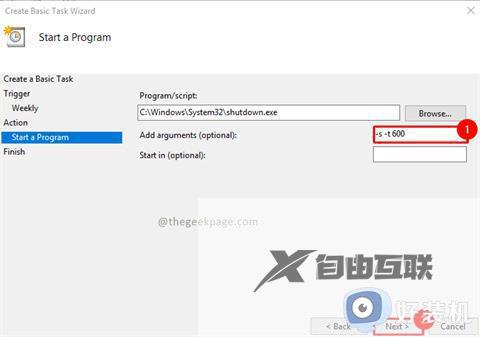
9、现在它将显示要安排的任务的摘要。验证详细信息后,单击Finish。
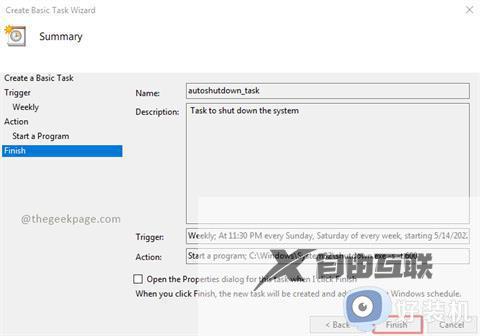
10、现在您的任务已安排好。如果您想查看计划任务,请单击任务计划程序库,您将在列表中看到您的任务。
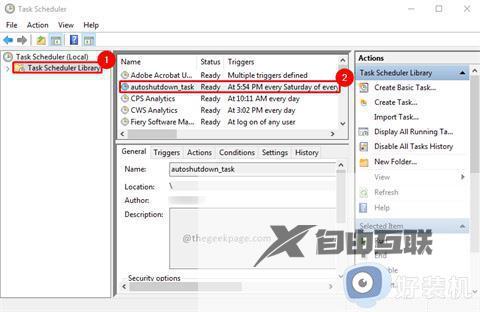
11、您可以右键单击它,您可以禁用或删除任务。
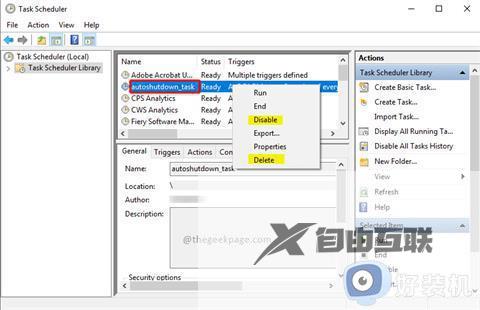
win11系统自动关机主要根据个人需求进行设置,如果经常会忘记关机了,那么可以参考本文几种方法进行设置。
