电脑win10系统升级可以体验更多新功能,不过有用户遇上0x80070002错误代码的提示,导致升级一直失败,这个问题怎么解决?错误代码0x80070002和Windows系统中的文件或设置问题有关,想要
电脑win10系统升级可以体验更多新功能,不过有用户遇上0x80070002错误代码的提示,导致升级一直失败,这个问题怎么解决?错误代码0x80070002和Windows系统中的文件或设置问题有关,想要彻底解决,可以参考下文步骤设置。
推荐:雨林木风win10系统
方法一:
1.首先我们按win+r"组合键打开运行窗口,然后输入命令msconfig点击确定。如图所示:
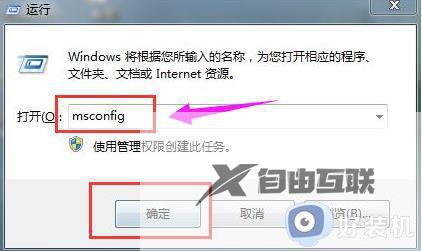
2.然后我们会进入到进入到系统配置窗口,切换到服务选项。之后勾选隐藏所有Microsoft服务,将服务项里面的选项全部禁用。如图所示:
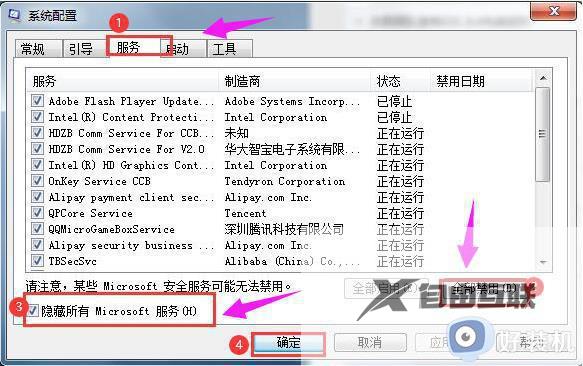
3.完成操作后,重启电脑问题就解决了。
方法二:
1.首先我们打开控制面板,将查看方式改为大图标,点击管理工具;如图所示:
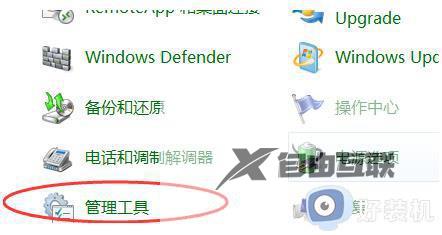
2.接着在管理工具中打开服务选项。如图所示:
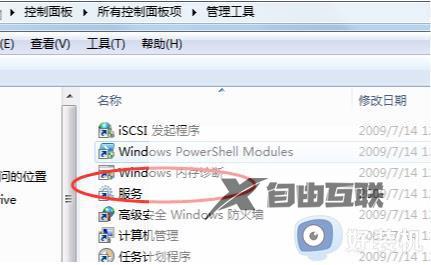
3.进入服务窗口后,我们在右侧找到Windows Update然后右键单击停止选项。如图所示:
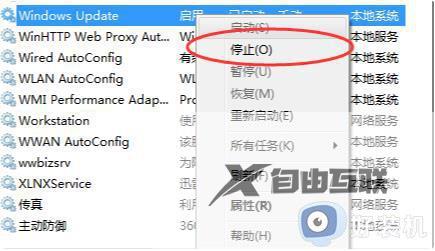
4.再进入到C:WindowsSoftwareDistribution 目录下。打开DataStore 文件夹,删除里面所有文件和文件夹。如图所示:
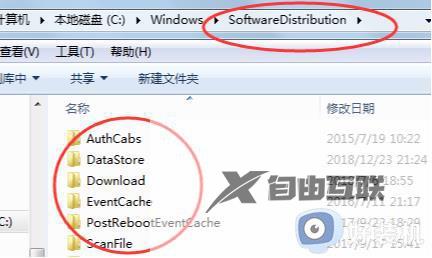
5.回到上一页,再打开Download 目录,删除里面的所有文件。如图所示:
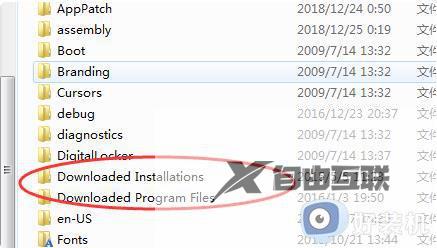
6.接着我们在服务的窗口中找到Windows Update选项,右击选择启动即可。如图所示:
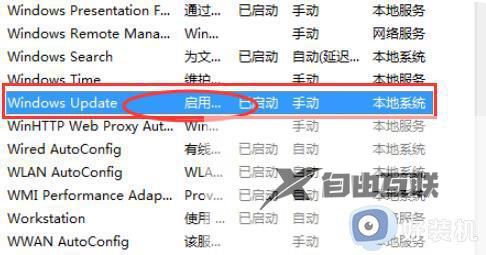
7.关掉所有打开的窗口,重新启动问题就解决了。
上述教程整理win10提示0x80070002错误代码的两种解决方法,如果您仍然无法解决问题,可以寻求专业人士进行维修。
