很多人经常会在电脑中下载一些东西,但是又没法守在电脑前面,所以就会给电脑设置定时关机,但是有时候自己不需要了就想要将其取消,可是很多win7系统用户并不知道如何取消定时关机,针对此问题,本教程这就给大家介绍一下取消定时关机命令win7的步骤给大家参考吧。
方法一:
1、首先点击开始,接着在所有程序中选择附件,再选择系统工具,最后点击任务计划程序。进入任务计划程序界面。
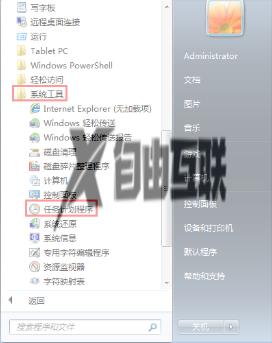
2、在任务计划程序界面中,点击创建基本任务。
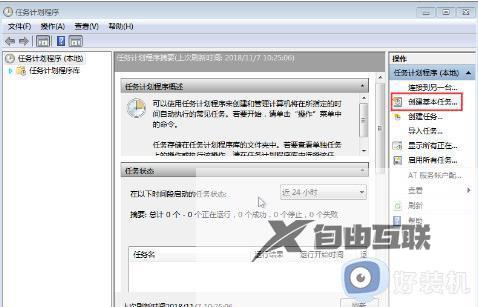
3、在弹出的创建基本任务向导对话框中,填写名称和描述选项为定时关机,然后点击下一步。
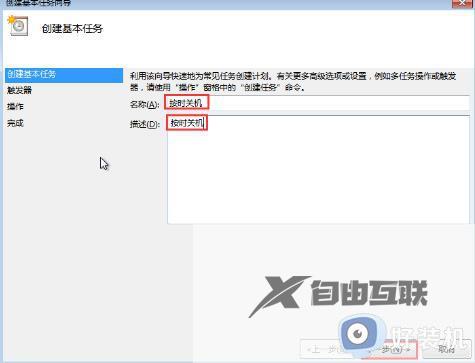
4、进入下一步后,根据自身需求选择定时关机的频率,并继续点击下一步。
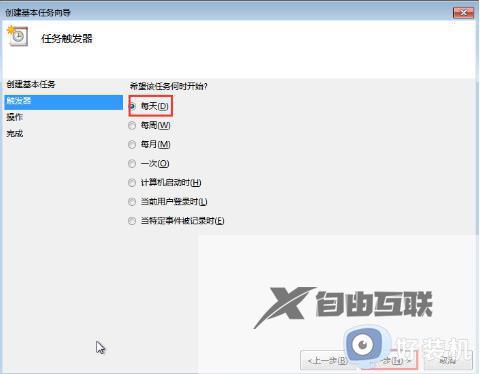
5、接下来是设置定时关机的具体时间,完成后点击下一步。
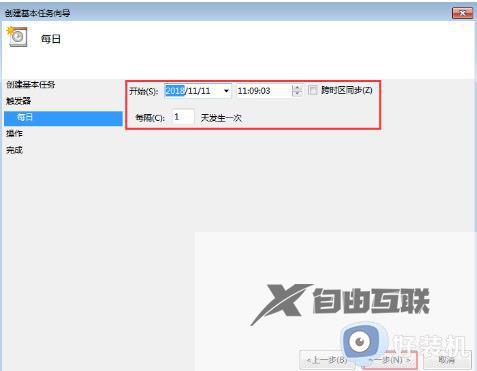
6、在操作对话框中选择启动程序,然后点击下一步。
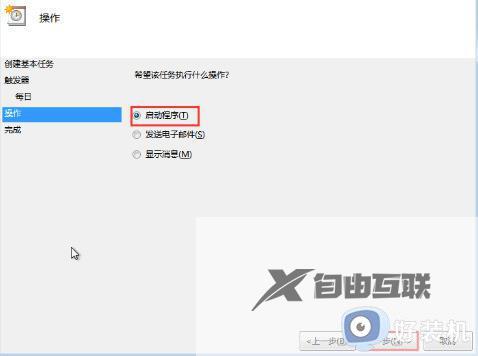
7、在弹出的启动程序对话框中,点击浏览。选择Windows——System32——shutdown路径,并打开该程序。
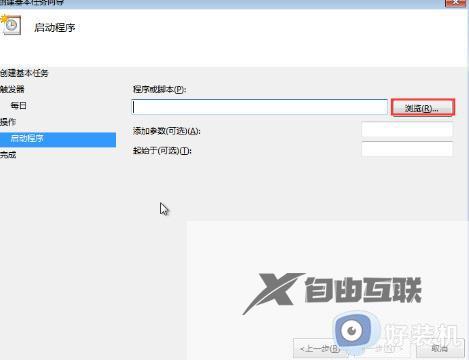
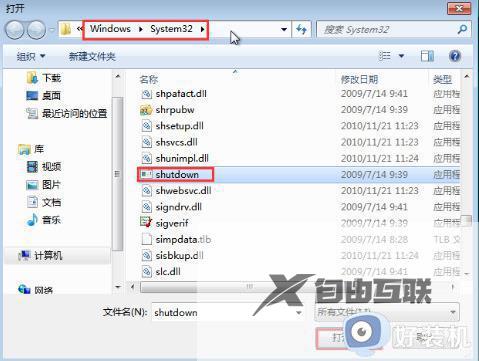
8、在程序参数中输入-s,然后点击下一步。
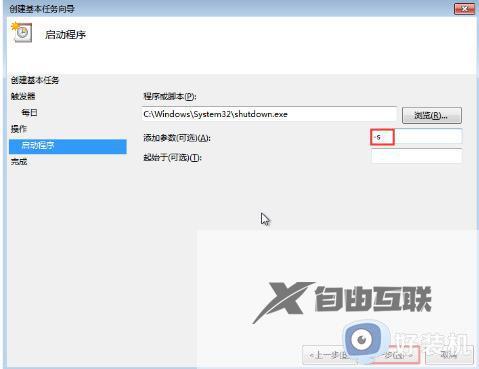
9、在摘要对话框中核对触发器、每日、操作等信息,如有准确无误,勾选红色框内的选项后点击完成。
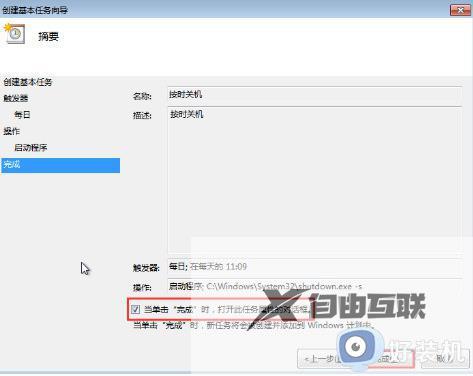
10、在按时关机属性对话框中点击确定。
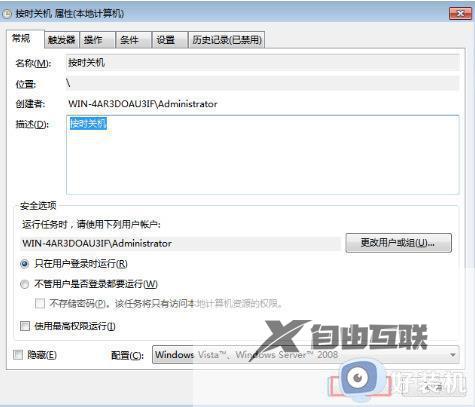
11、至此,定时关机设置完成。在任务计划程序库中可以找到该任务,若需进行运行、删除等操作,双击该任务,在右侧的选项下方进行相应操作即可。
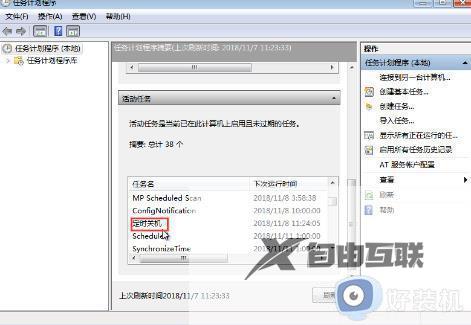

方法二:
1、按下组合键Windows+X,找到并打开计算机管理。
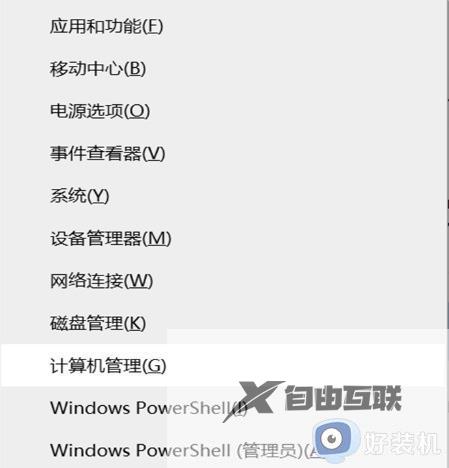
2、在计算机管理窗口中找到任务计划程序,并点击打开。
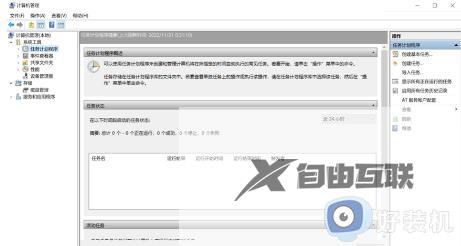
3、在任务计划程序窗口中点击创建基本任务。

4、打开创建基本任务向导窗口,在名称处输入想要设定的任务名称,如计算机定时关机,然后点击下一步。
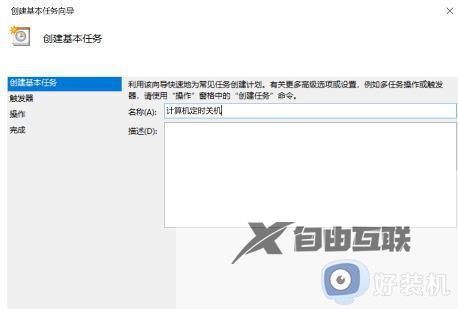
5、选择希望该任务启动的时间,此处选择每天,并点击下一步。
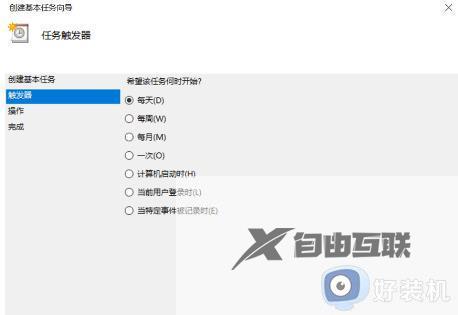
6、设置每天关机的具体时间,并点击下一步。

7、在操作框中选择启动程序,并继续点击下一步。
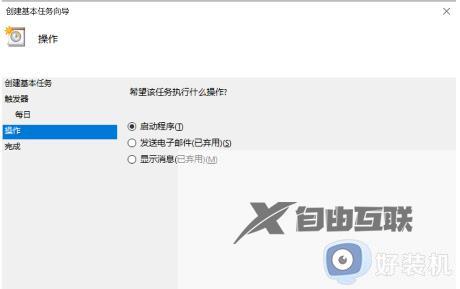
8、点击浏览按钮。
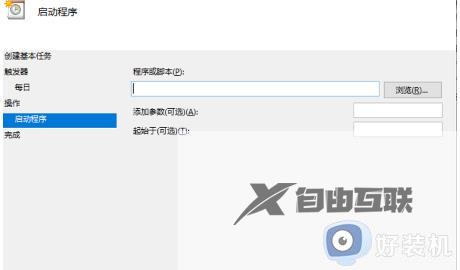
9、在打开窗口中输入shutdown.exe,并点击打开。

10、在添加参数(A)中输入-s -t 300(其中每个选项之间需添加空格,此处表示计算机将在5分钟后自动关机。可根据需要自行修改数字),并点击下一步。
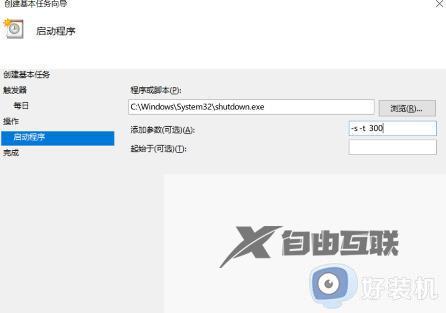
11、点击完成按钮,完成设定。此后计算机将按照设定时间自动关机。
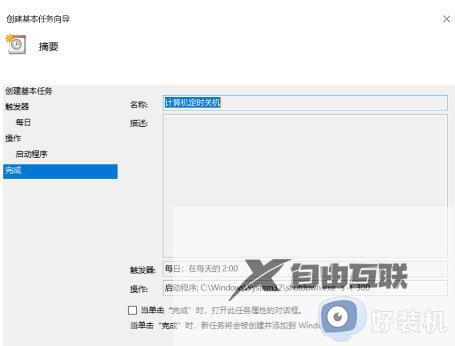
上述给大家介绍的就是取消定时关机命令win7的详细内容,如果你有需要的话,就可以学习上述方法步骤来进行取消,相信可以帮助到大家。
