win10系统休眠能够节省电量,避免数据丢失,如果长时间不使用电脑,可以通过一键快捷方式让系统进入休眠状态,但是具体怎么操作?方法有很多种,现在分享三种设置让win10系统快速
win10系统休眠能够节省电量,避免数据丢失,如果长时间不使用电脑,可以通过一键快捷方式让系统进入休眠状态,但是具体怎么操作?方法有很多种,现在分享三种设置让win10系统快速进入休眠状态的方法,帮助我们更好操作电脑。
方法一、
1、按下快捷键win+l即可直接将桌面快速锁屏。
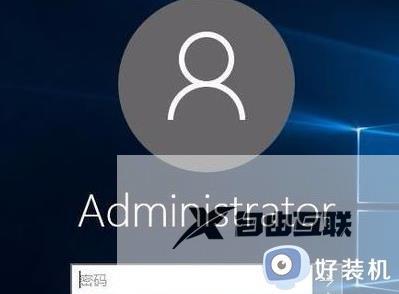
2、进入锁屏界面后需要输入锁屏密码才能够再次打开。
方法二、
1.我们在桌面状态下,我们按alt+f4键。我们可以调出我们的关闭windows界面菜单。
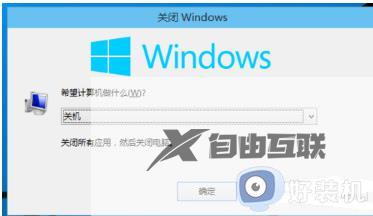
2.我们直接在关闭windows界面我们选择睡眠。
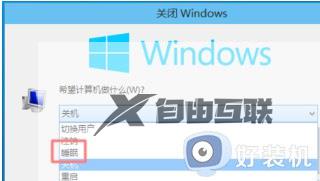
方法三、
1、右击桌面空白处点击新建,选择快捷方式。
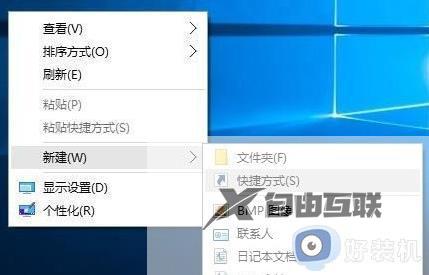
2、在弹出的窗口文本框中输入命令:rundll32.exe user32.dll,lockworkstation。
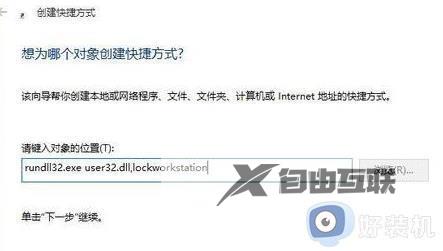
3、在弹出的窗口中输入名称,一键锁屏,点击完成。
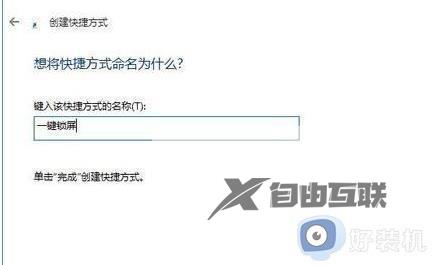
4、此时右击桌面的一键锁屏快捷方式,选择属性。
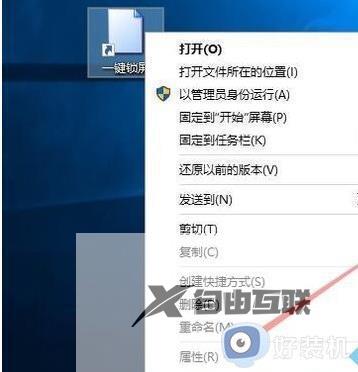
5、打开后点击任务选项栏中的快捷键自定义设置即可。
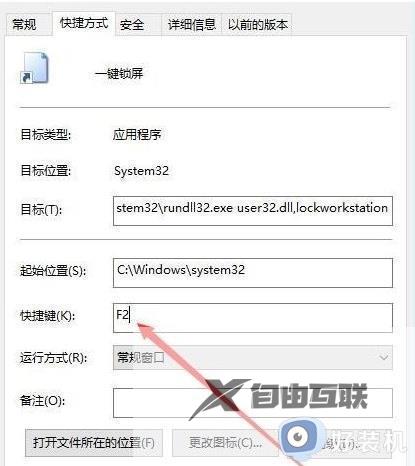
以上内容介绍win10系统一键休眠快捷方式的三种设置方法,选取其中一种合适的方法,帮助我们更加便捷的使用电脑。
【感谢龙石为本站提供数据底座技术支撑http://www.longshidata.com/pages/government.html】