相信平时很多人在使用浏览器浏览网页的时候,都喜欢将一些自己常用的网址添加到收藏夹,方便下次使用,然而近日有不少用户想要将360收藏夹导到谷歌浏览器中,但是不懂要从何下
相信平时很多人在使用浏览器浏览网页的时候,都喜欢将一些自己常用的网址添加到收藏夹,方便下次使用,然而近日有不少用户想要将360收藏夹导到谷歌浏览器中,但是不懂要从何下手,如果你也有一样的需求,那就紧跟着笔者一起来学习一下360收藏夹导入谷歌浏览器的详细方法。
方法如下:
1、在浏览器的右上角,找到收藏选项,点击打开。
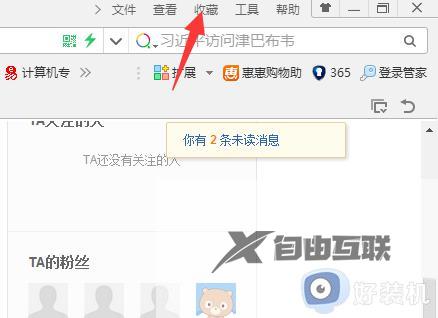
2、在菜单栏上面找到导入/导出选项,点击打开它。
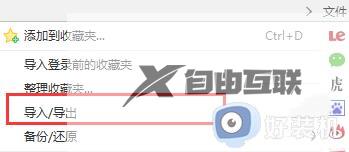
3、系统将会弹出一个小窗口,分别是导入收藏夹以及导出收藏夹两大类,在导出收藏夹栏目下打开导出至HTML文件。
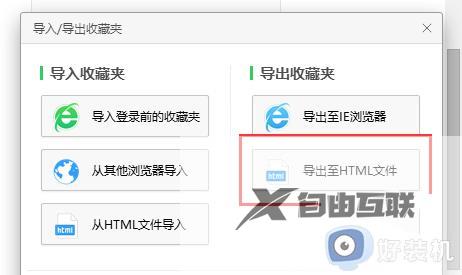
4、选择HTML文件的保存路径,这里建议直接存放到电脑桌面即可,方便后面谷歌浏览器导入文件,选择完毕之后,点击保存按钮。
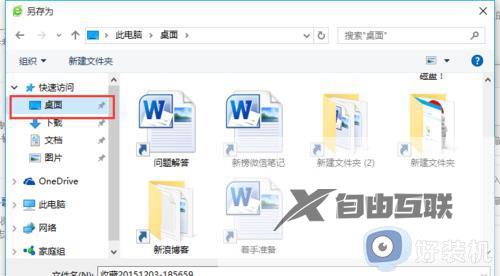
5、这样,我们就把360浏览器里面所收藏的网址都集中导出到了桌面,点击确定按钮退出即可。
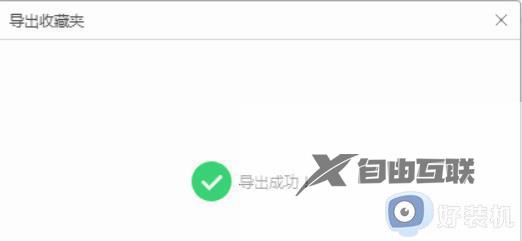
6、这时,我们在电脑上打开想要导入网址的谷歌浏览器,在浏览器右上角点击工具菜单图标按钮。
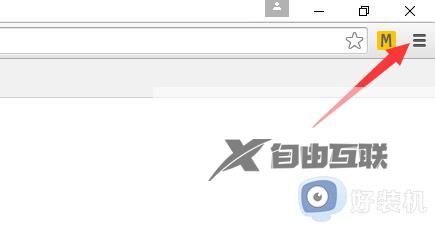
7、在弹出的下拉菜单中,依次选择书签→导入书签和设置。
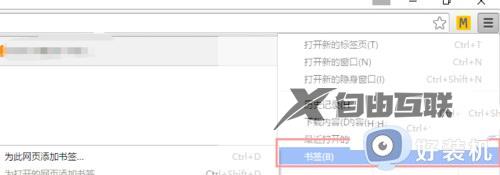
8、系统将自动弹出导入书签和设置的小窗口,点击来源右侧的复选框,在下拉菜单中选择以前导出的书签(HTML文件)。
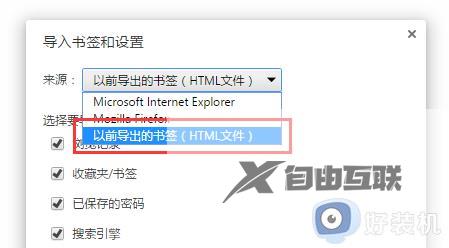
9、选中之后,点击小窗口右下角的选择文件按钮。
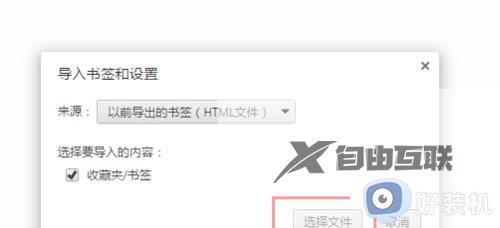
10、进入查找路径,在电脑桌面上找到刚刚从360浏览器导出来的HTML文件。选中之后,直接点击打开,将自动导入到谷歌浏览器当中,一般只需几秒钟时间,静静等待即可。
上述为大家介绍的就是360收藏夹如何导入谷歌的详细内容,如果有需要的话可以学习上述方法步骤来进行操作,希望帮助到大家。
