有很多朋友还不知道Adobe ReaderXI如何开启双页视图,所以下面小编就讲解了Adobe ReaderXI开启双页视图的方法,有需要的小伙伴赶紧来看一下吧,相信对大家一定会有所帮助哦。 Adobe Read
有很多朋友还不知道Adobe ReaderXI如何开启双页视图,所以下面小编就讲解了Adobe ReaderXI开启双页视图的方法,有需要的小伙伴赶紧来看一下吧,相信对大家一定会有所帮助哦。
Adobe ReaderXI如何开启双页视图?Adobe ReaderXI开启双页视图的方法
第一步:首先打开“Adobe Reader XI”软件,点击左上角的“打开”(如图所示)。
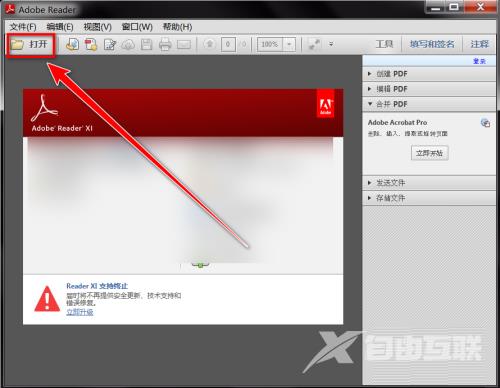
第二步:在“我的电脑”选项卡下,点击“浏览”按钮(如图所示)。
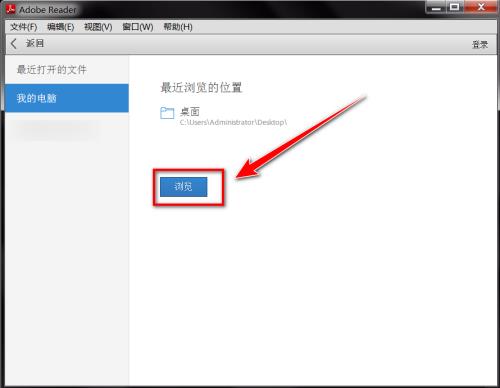
第三步:选择pdf文档,点击“打开”(如图所示)。
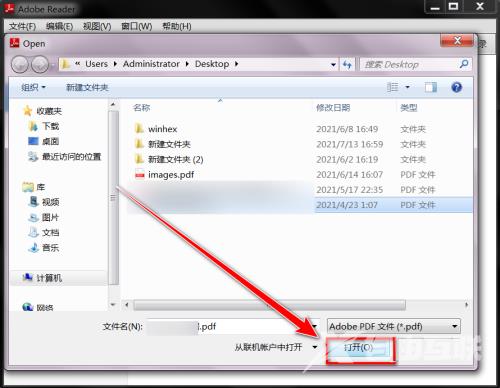
第四步:打开文档后,点击“菜单栏”上的“视图”(如图所示)。
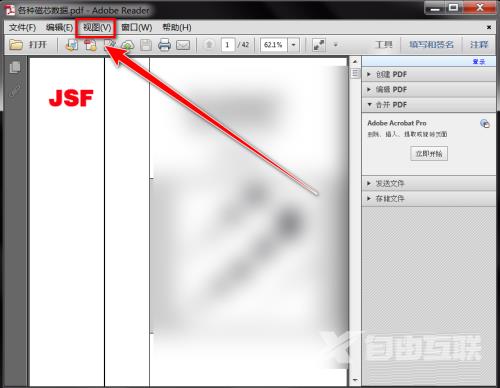
第五步:在下拉菜单中,点击“页面显示”(如图所示)。
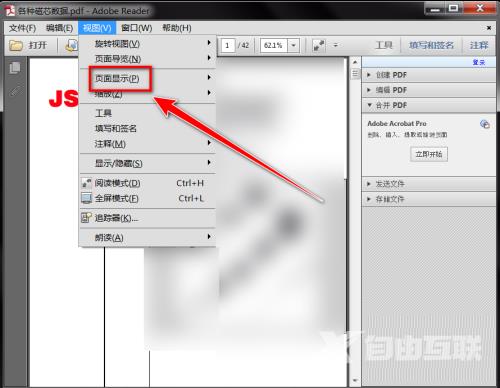
第六步:在下一级菜单中,点击“双页视图”(如图所示)。
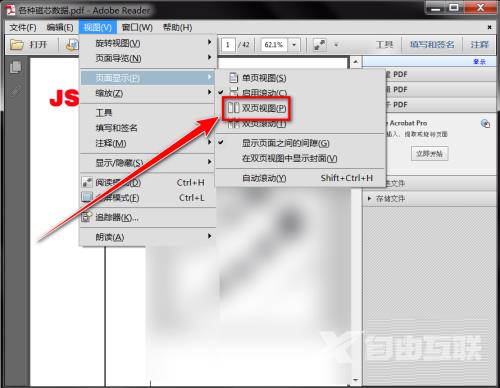
上面就是小编为大家带来的Adobe ReaderXI如何开启双页视图的全部内容,更多精彩教程尽在自由互联。
