今天小编讲解了ps透视裁剪工具怎么用的相关教程,下文就是关于ps透视裁剪工具怎么用的详细步骤,一起来学习吧,希望可以帮助到大家。 ps透视裁剪工具怎么用?ps透视裁剪工具的使用
今天小编讲解了ps透视裁剪工具怎么用的相关教程,下文就是关于ps透视裁剪工具怎么用的详细步骤,一起来学习吧,希望可以帮助到大家。
ps透视裁剪工具怎么用?ps透视裁剪工具的使用教程
第一步:启动PS软件,打开图片(如图所示)。
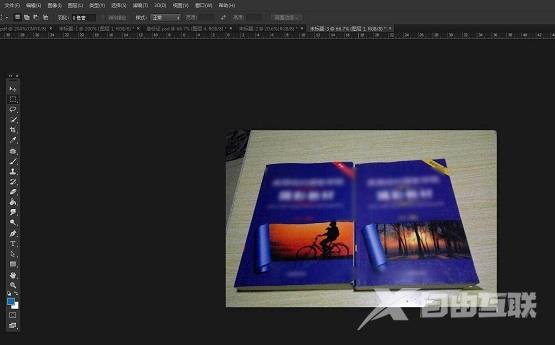
第二步:点击工具栏的裁剪工具,选择透视裁剪(如图所示)。

第三步:在一本书的四个点分别点击一下,可以看到透视网格效果(如图所示)。

第四步:点击回车或者属性栏的对勾,可以应用裁剪效果(如图所示)。
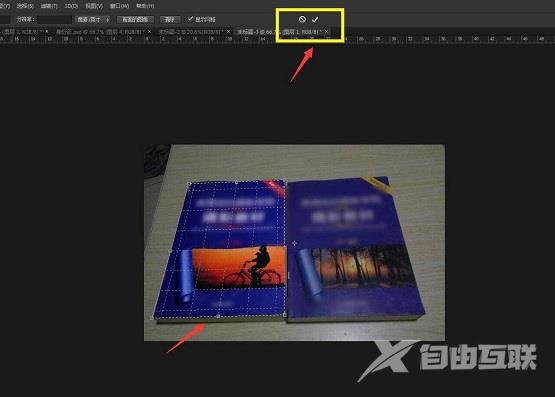
第五步:点击之后,可以看到书本变为正面的方方正正的效果了(如图所示)。

第六步:这跟使用变化命令的扭曲是一样的,但是更快更简便(如图所示)。
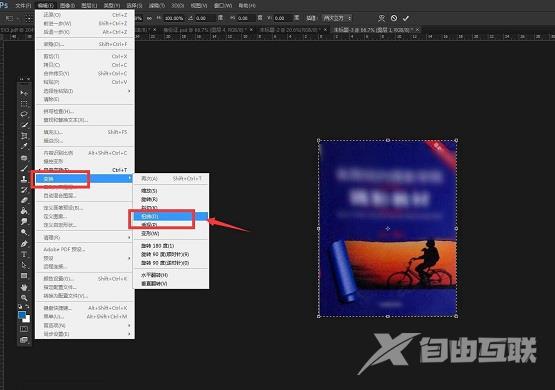
上面就是小编为大家带来的ps透视裁剪工具怎么用的全部内容,更多精彩教程尽在自由互联。
【感谢龙石为本站提供数据中台建设http://www.longshidata.com/pages/government.html】