大家知道sql2014怎么安装吗?下文小编就带来了sql2014的安装教程,希望对大家能够有所帮助,一起跟着小编来学习一下吧!
sql2014怎么安装?sql2014安装教程
1、在本站下载软件安装包(如图所示)。
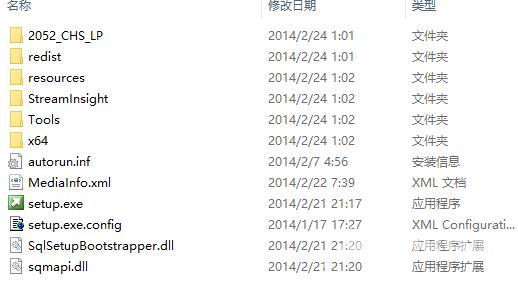
2、解压好后。打开解压目录。双击“seup.exe”文件(如图所示)。
3、点击左侧的“安装”。
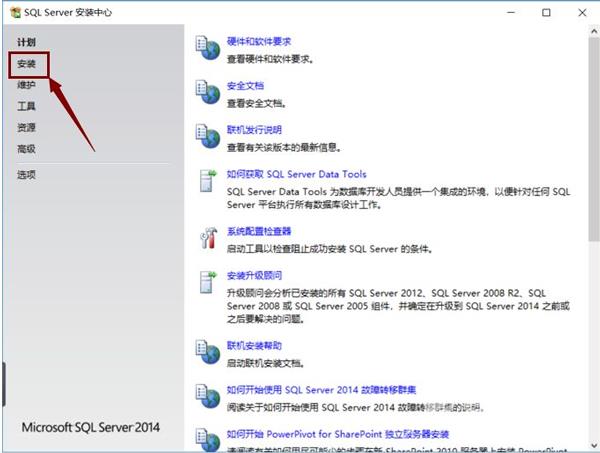
4、点击“全新SQL Server独立安装或向现有安装添加功能”(如图所示)。
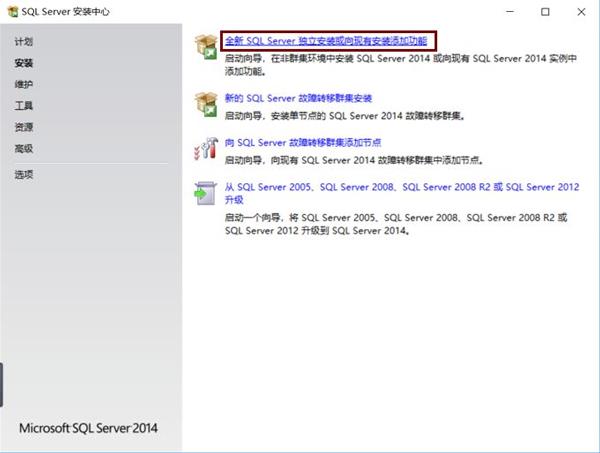
5、选择“输入产品密钥”。输入“27HMJ-GH7P9-X2TTB-WPHQC-RG79R”。点击“下一步”(如图所示)。
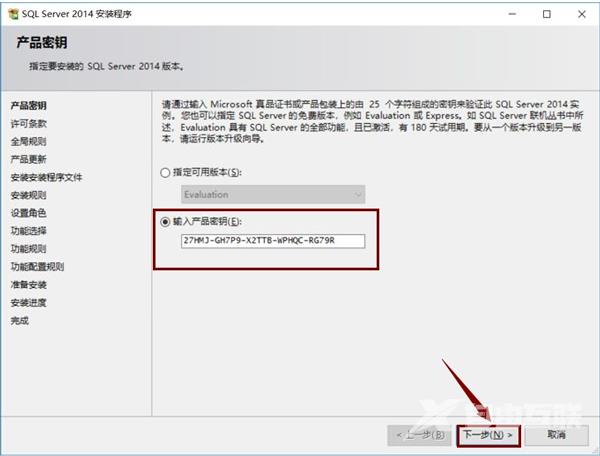
6、选择“我接受许可条款”。点击“下一步”(如图所示)。
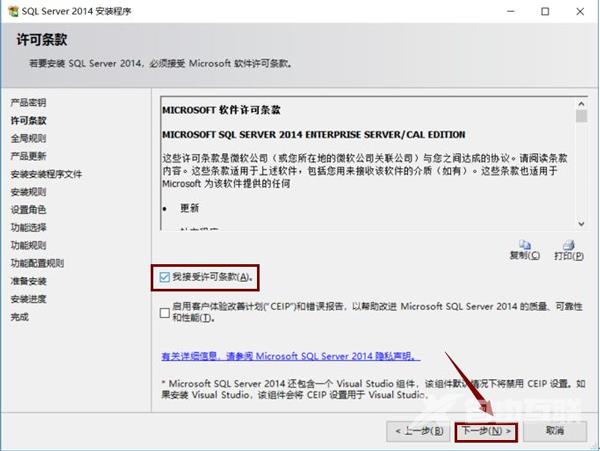
7、状态全部出现“已完成”。点击“下一步”(如图所示)。
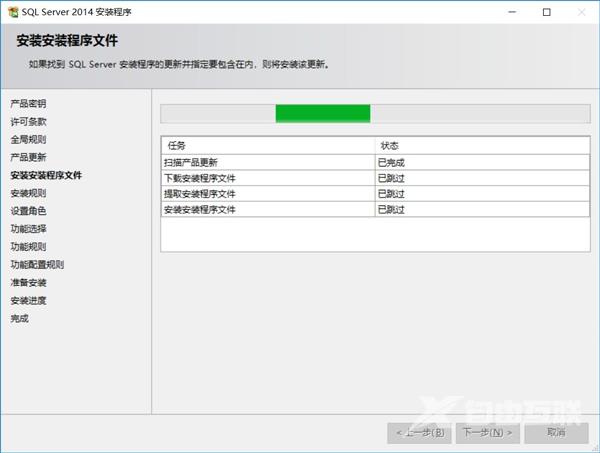
8、选择“SQL Server 功能安装”。点击“下一步”(如图所示)。
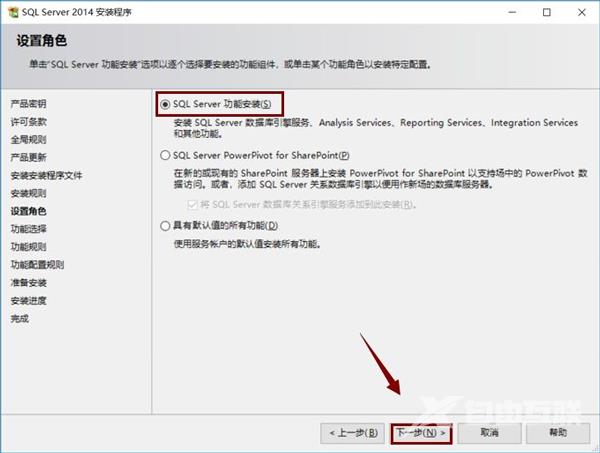
9、点击“全选”。建议把SQL软件安装到C盘以外的磁盘,选择好安装路径。点击“下一步”(如图所示)。
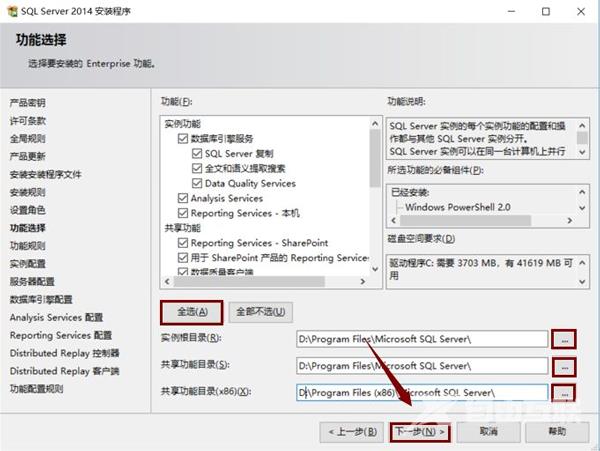
10、点击“下一步”(如图所示)。
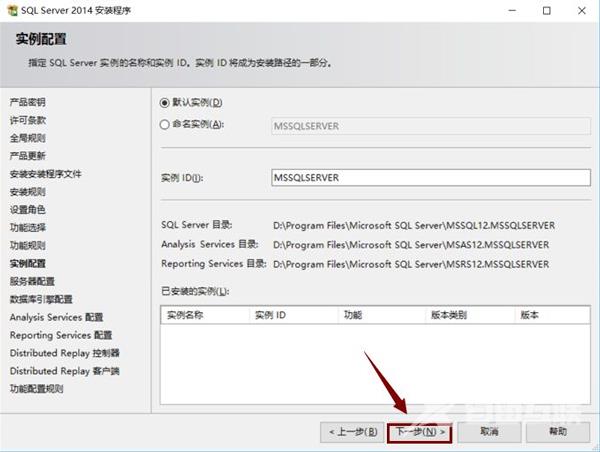
11、账户名选择“NTServerSQLSERVE..”.点击“下一步”(如图所示)。
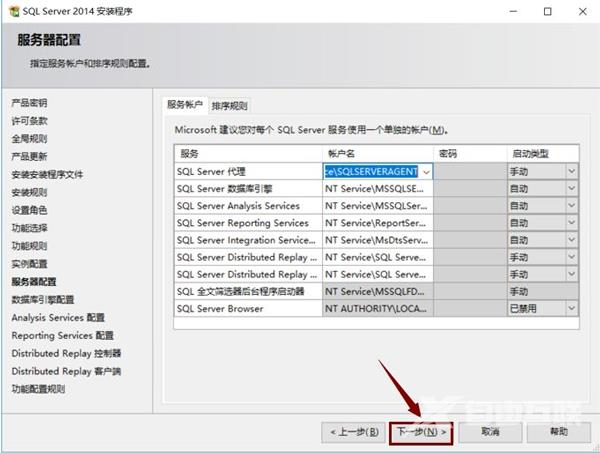
12、选择“Windows身份验证模式”,点击“添加当前用户”,再点击“下一步”(如图所示)。
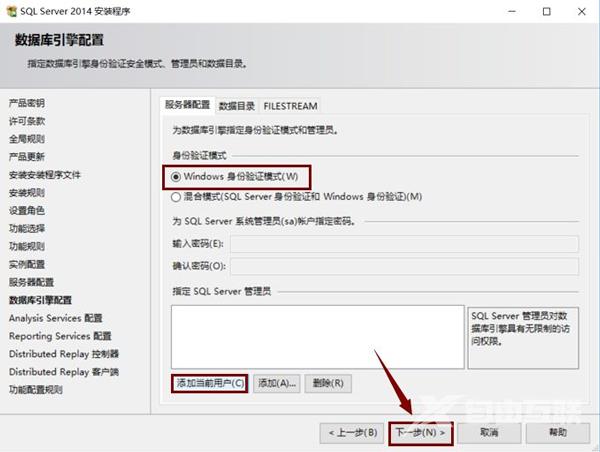
13、选择“多维和数据挖掘模式”;然后点击“添加当前用户”,最后点击“下一步”(如图所示)。
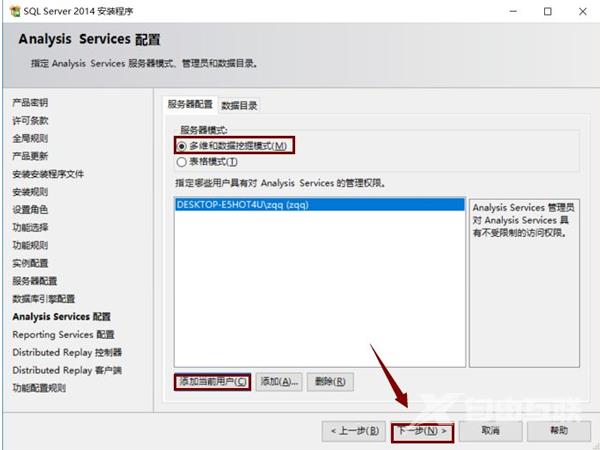
14、按默认配置配置(选择“安装和配置”),直接点击“下一步”(如图所示)。
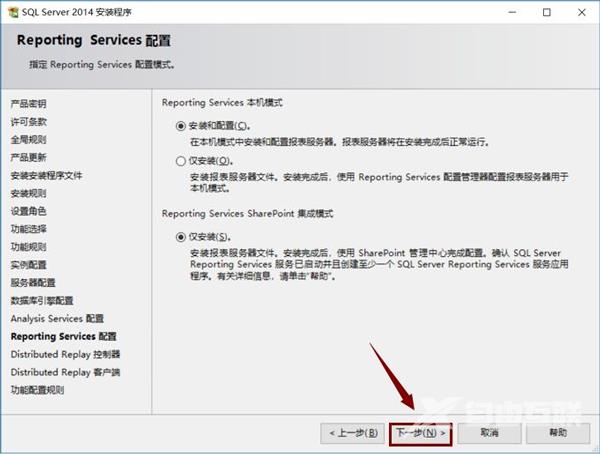
15、点击“添加当前用户”。再点击“下一步”(如图所示)。
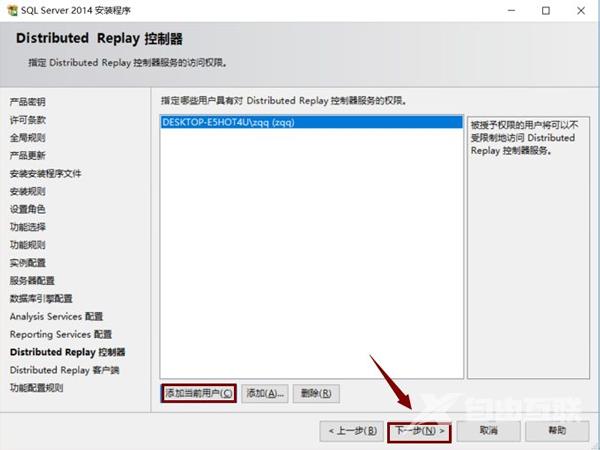
16、建议把SQL软件工作目录安装到C盘以外的磁盘,选择好目录,点击“下一步”(如图所示)。
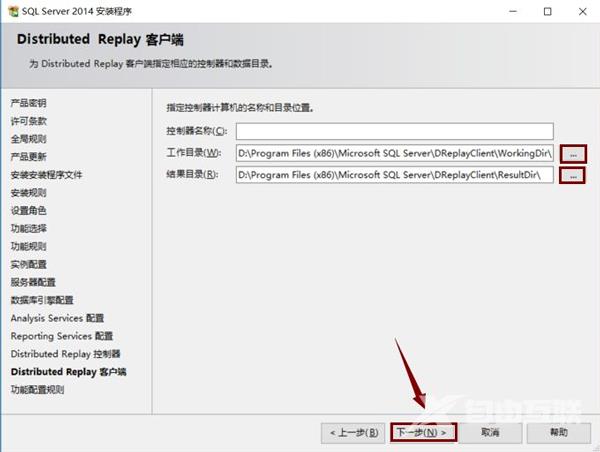
17、点击“安装”(如图所示)。
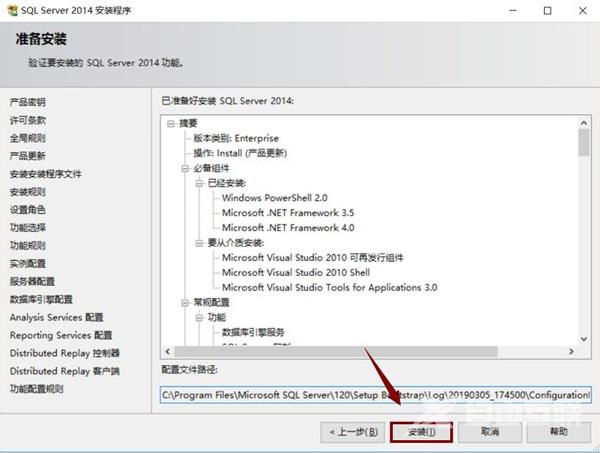
18、点击“关闭”。重启一下电脑(如图所示)。
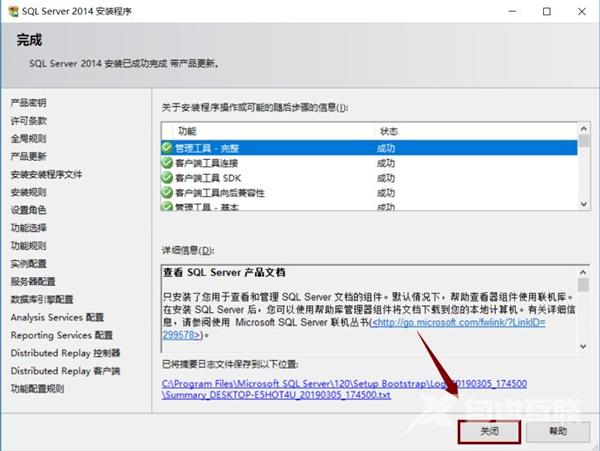
19、点击“开始”图标。找到“SQL Server 2014 Managem..”点击运行(如图所示)。
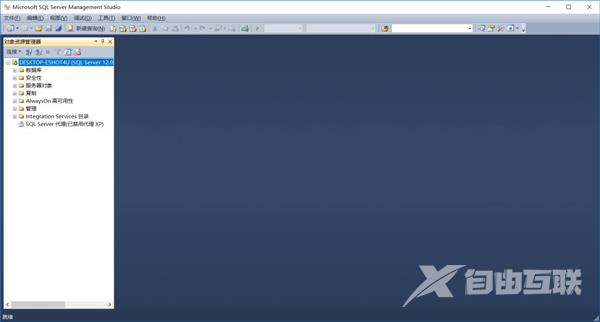
上面就是小编为大家带来的sql2014怎么安装的全部内容,更多精彩教程尽在自由互联。
