近期有很多小伙伴咨询小编Adobe Acrobat Reader DC如何开启阅读模式,接下来就让我们一起学习一下Adobe Acrobat Reader DC开启阅读模式的吧,希望可以帮助到大家。 Adobe Acrobat Reader DC如何开启阅
近期有很多小伙伴咨询小编Adobe Acrobat Reader DC如何开启阅读模式,接下来就让我们一起学习一下Adobe Acrobat Reader DC开启阅读模式的吧,希望可以帮助到大家。
Adobe Acrobat Reader DC如何开启阅读模式?Adobe Acrobat Reader DC开启阅读模式教程
第一步:启动Adobe Acrobat Reader DC软件,点击打开,选择一个PDF文件打开(如下图所示)。
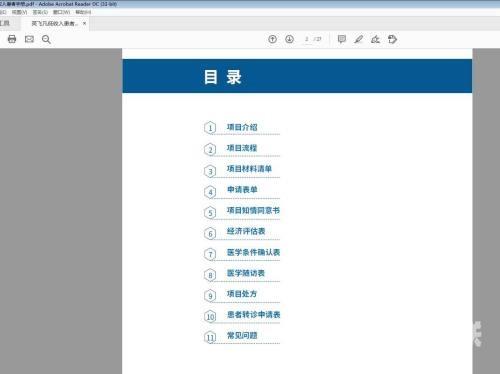
第二步:可以看到文件中有很多文字的部分(如下图所示)。
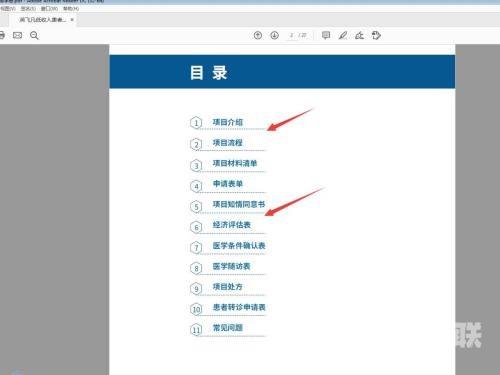
第三步:可以用鼠标框选一部分文字,对选择的内容阅读(如下图所示)。
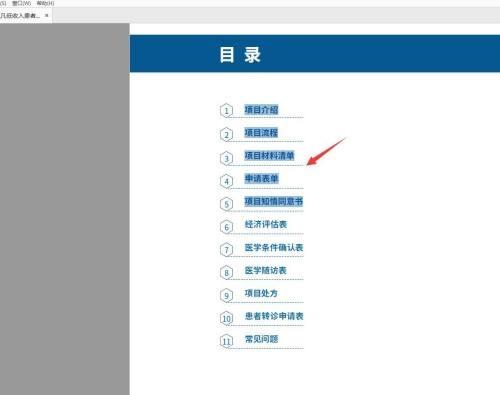
第四步:点击视图——阅读模式,即可播放(如下图所示)。
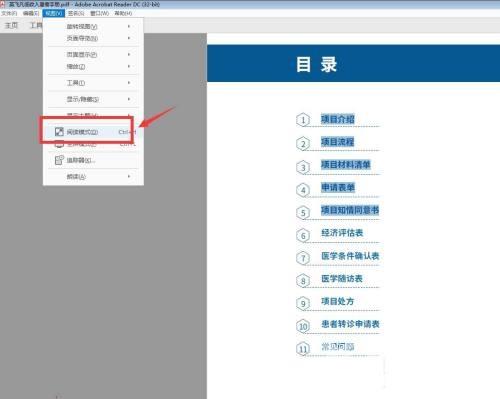
第五步:我们可以点击下方的箭头,向上向下翻页(如下图所示)。
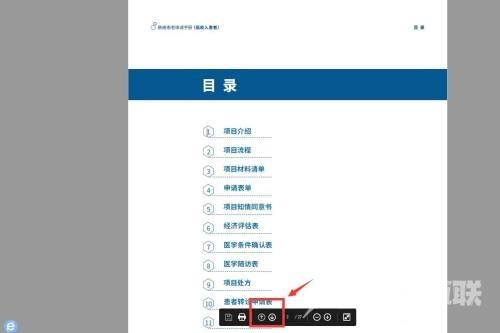
第六步:还可以点击下方的图标,放大缩小页面(如下图所示)。
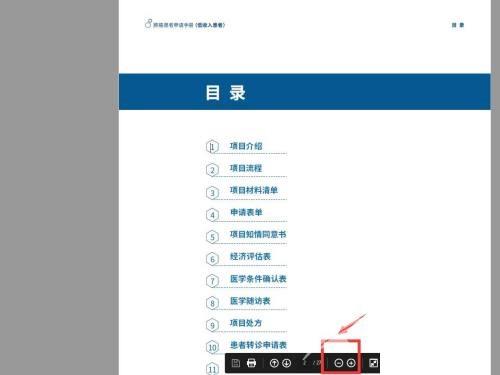
上面就是小编为大家带来的Adobe Acrobat Reader DC如何开启阅读模式的全部内容,更多精彩教程尽在自由互联。
