很多小伙伴不知道photoshop怎么调整图像色阶,所以下面小编就分享了photoshop调整图像色阶的方法,一起跟着小编来看看吧,相信对大家会有帮助。 photoshop怎么调整图像色阶?photoshop调整
很多小伙伴不知道photoshop怎么调整图像色阶,所以下面小编就分享了photoshop调整图像色阶的方法,一起跟着小编来看看吧,相信对大家会有帮助。
photoshop怎么调整图像色阶?photoshop调整图像色阶的方法
1.首先打开photoshop软件,在打开的页面左上角的位置点击【文件】选项,接着在打开的子选项中选择【打开】,如下图所示。
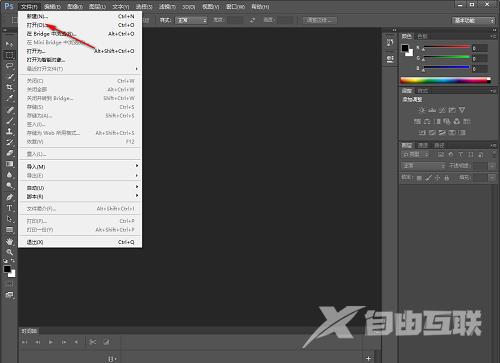
2.之后即可将自己需要的图片添加进来,然后将鼠标移动到菜单栏中的【图像】的位置进行点击,如下图所示。

3.随后即可弹出子选项,依次将子选项中的【调整】选项以及【色阶】选项进行单击进入,如下图所示。
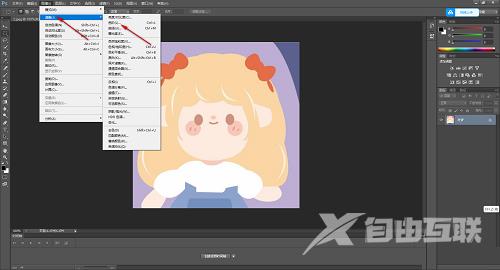
4.打开色阶之后,在打开的窗口中,通过鼠标左键移动三角形的滑动按钮进行调整参数就好了,或者你也可以直接在对应的框中进行输入具体的参数,之后点击确定按钮,如下图所示。

5.之后返回到页面中,可以看到调整之后的图像的颜色是有一定变化的,如下图所示。

上面就是小编为大家带来的photoshop怎么调整图像色阶的全部内容,更多精彩教程尽在自由互联。
