很多小伙伴不知道AutoCAD 2014如何设置图形绘图比例,所以下面小编就分享了AutoCAD 2014设置图形绘图比例的方法,一起跟着小编来看看吧,相信对大家会有帮助。 AutoCAD 2014如何设置图形绘
很多小伙伴不知道AutoCAD 2014如何设置图形绘图比例,所以下面小编就分享了AutoCAD 2014设置图形绘图比例的方法,一起跟着小编来看看吧,相信对大家会有帮助。
AutoCAD 2014如何设置图形绘图比例?AutoCAD 2014设置图形绘图比例的方法
第一步:首先打开AutoCAD 2014软件,点击自定义快速访问工具栏向下箭头,如下图所示。
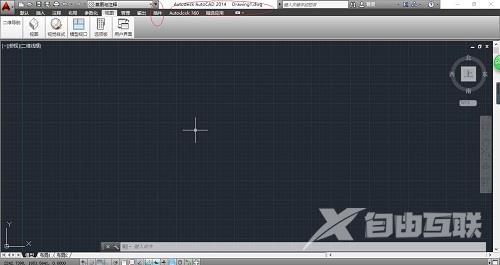
第二步:弹出下拉列表选项。选择"显示菜单栏"项,用于显示系统菜单栏,如下图所示。

第三步:唤出"系统菜单栏"区,点击"格式"图标,如下图所示。
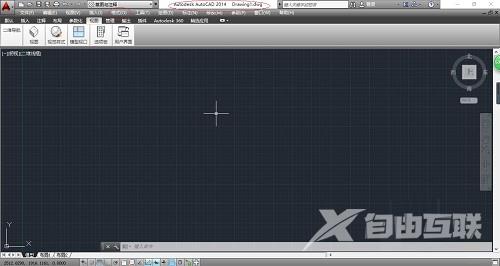
第四步:弹出"格式"菜单项。选择"比例缩放列表..."项,用于设置图形的绘图比例,如下图所示。
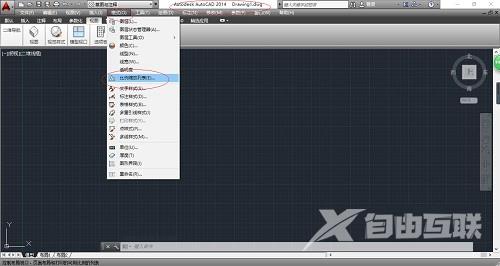
第五步:弹出"编辑图形比例"对话框,点击"添加..."按钮,输入显示在比例列表中的名称、设置图纸单位和图形单位,如下图所示。
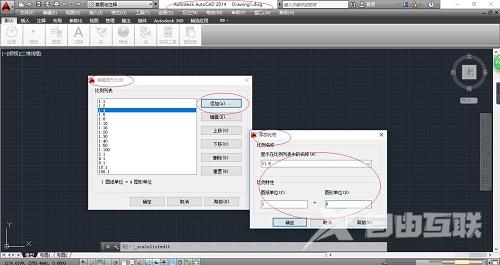
第六步:最后即可完成设置图形的绘图比例操作,如下图所示。

上面就是小编为大家带来的AutoCAD 2014如何设置图形绘图比例的全部内容,更多精彩教程尽在自由互联。
