近期有很多小伙伴咨询小编PS通道混合器怎么用,接下来就让我们一起学习一下PS通道混合器的用法教程吧,希望可以帮助到大家。
PS通道混合器怎么用?PS通道混合器的用法教程
注:通道混合器有一定难度,适合有一定基础的人使用,不建议新手学习。
在 ps 中选择“图像”-“调整”-“通道混合器”。或者从“调整图层”中找到“通道混合器”。
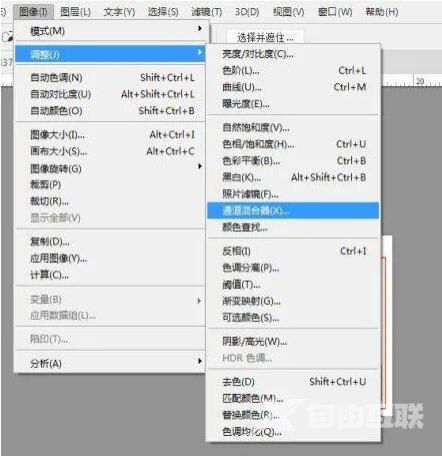
输出通道,就是你要修改的通道。下方的颜色,就是你要修改的区域。
假如选择红通道,调整绿色,就是修改图像中“绿色区域”的“红通道”数值。
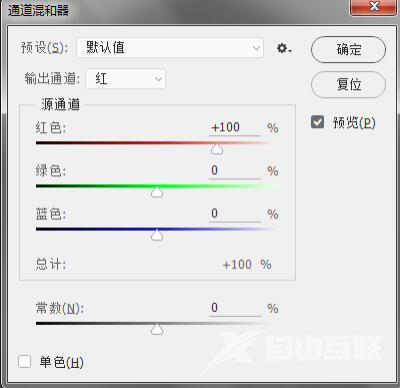
我们知道,通道里面存储了 3 原色的信息,而色彩混合原理如下:
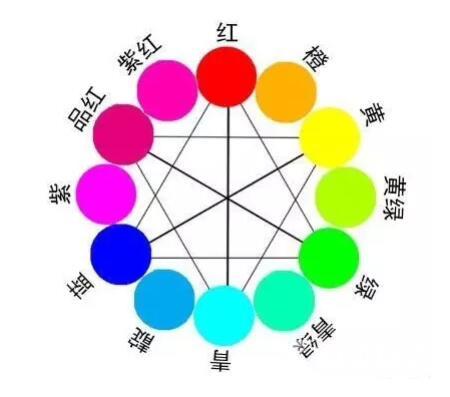
一种颜色,可由两侧的颜色混合组成。
增加一侧的颜色,就会向这一侧移动;减少,则向另一侧移动。
示例:
1.打开一张照片,现在是绿色的草地,如果我们想调整出秋天的感觉,就需要把绿色变成黄色。也就是在绿色中增加红色。

2.在通道混合器中,选择红通道,增加绿色的数值,直到草地变成黄色为止。


3.由于蓝天也含有一定数量的绿色,因此蓝天中也被增加了红色,蓝色 + 红色 = 洋红色。(如果是纯蓝色,则不会受到影响)
4.我们再选择蓝色,把数值降低,直到天空恢复正常。


知识点:
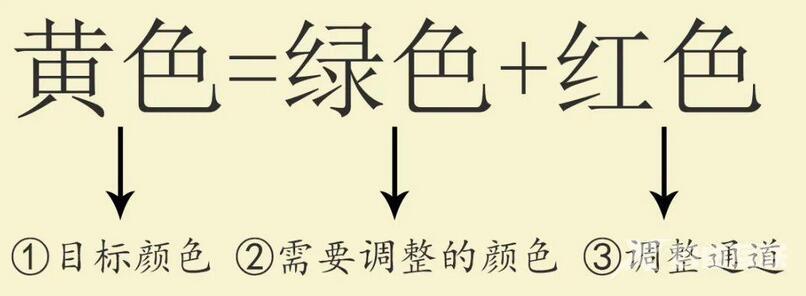
我们得到了一条结论:想要得到①,那就选择③,调整一下②的数值就行了,是不是很简单?
蓝色 = 洋红-红色
①目标颜色 ②需要调整的颜色 ③调整通道
根据第 1 条结论,我们想要①,直接改变②和③即可。洋红是原来的蓝色变成的,所以直接用蓝色代替即可。
这样,式子就变成了,蓝色 = 蓝色-红色。
我们又推导出了一条结论:②位置的颜色,是图片原来的颜色。
示例:
再来看一个稍微复杂的案例。
1.现在有一朵粉色(洋红)的花朵,想要调整为红色。

2.还是按照上面的结论,目标颜色是“红色”,要调整的是“洋红”,根据色彩混合原理可知,要从洋红减少“蓝色”才能得到红色。红色 = 洋红-蓝色。
3.现在问题来了,通道混合器中调整滑块没有洋红。我们看一下花朵的颜色,发现是由“较多的红、蓝”加上“中等的绿色”组成。
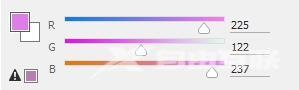
这意味着调整“红”或“蓝”都是可以的。
选择蓝通道,将蓝从 100 降低到 49,将红从 0 降低到-89。
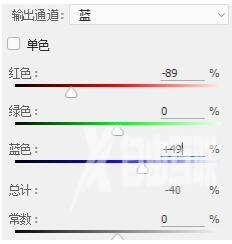

4.但是花朵没有变成红色,这是因为里面还含有一些绿色,我们再把绿色降低。
选择绿通道,减少红和蓝的数值,花朵变成红色了。绿色的背景也受到了干扰,再把绿色拉高一点。


知识点:
红色 = 洋红-蓝色,而洋红 = 红色 + 蓝色
所以,可得
红色 =(红色-蓝色)/(蓝色-蓝色)
我们又推导出了一条结论:一种颜色,可以由组成它的两种原色代替。
上面就是小编为大家带来的PS通道混合器怎么用的全部内容,更多精彩教程尽在自由互联。
【转自:美国高防站群服务器 http://www.558idc.com/mggfzq.html 复制请保留原URL】