有很多朋友还不知道Premiere 2020怎么快速添加转场特效,所以下面小编就讲解了Premiere 2020快速添加转场特效的方法,有需要的小伙伴赶紧来看一下吧,相信对大家一定会有所帮助哦。
有很多朋友还不知道Premiere 2020怎么快速添加转场特效,所以下面小编就讲解了Premiere 2020快速添加转场特效的方法,有需要的小伙伴赶紧来看一下吧,相信对大家一定会有所帮助哦。
Premiere 2020怎么快速添加转场特效?Premiere 2020快速添加转场特效的方法
第一步:首先我们需要打开软件,导入我们需要操作的图片或者视频,将其拖拽到时间轴上。然后在右侧的素材界面里添加上我们需要的转场效果(如图所示)。
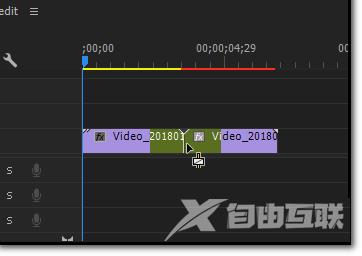
第二步:然后在项目栏的右上角里找到箭头标识,点击它(如图所示)。
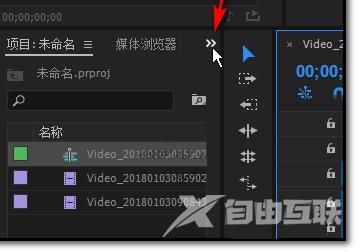
第三步:点开之后,在下拉菜单栏界面我们就可以看到视频过渡这个选项(如图所示)。
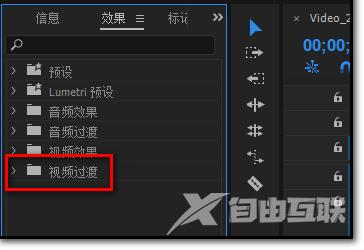
第四步:点开后里面有很多不同的转场方法,这里在里面选择你自己喜欢的方式就可以(如图所示)。
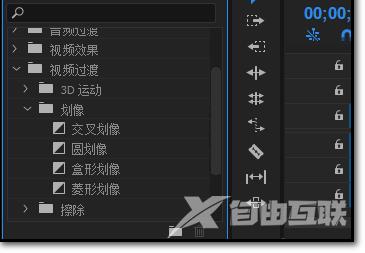
第五步:然后我们用鼠标点击选中一个效果,直接左键按住不放,拖拽到右边的视频里就可以了(如图所示)。
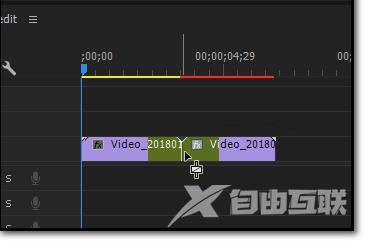
第六步:拖拽成功以后,我们就可以在视频编辑栏里面看到这个效果啦(如图所示)。
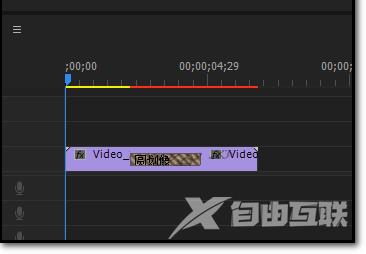
第七步:当然如果我们对于添加的效果不满意或是想删除它,可以直接鼠标选中这个特效,按下键盘上的“delete”就可以了,或者单击右键,在弹出的页面里选择“清除”即可(如图所示)。
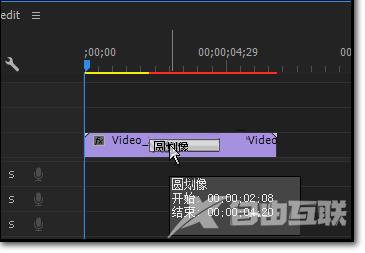
上面就是小编为大家带来的Premiere 2020怎么快速添加转场特效的全部内容,更多精彩教程尽在自由互联。
【文章原创作者:大丰网页开发公司 http://www.1234xp.com/dafeng.html 复制请保留原URL】