很多新手小伙伴还不了解WPS如何设置文字上下对齐,所以下面小编就带来了WPS设置文字上下对齐的方法,有需要的小伙伴赶紧来看一下吧。 WPS如何设置文字上下对齐?WPS设置文字上下对
很多新手小伙伴还不了解WPS如何设置文字上下对齐,所以下面小编就带来了WPS设置文字上下对齐的方法,有需要的小伙伴赶紧来看一下吧。
WPS如何设置文字上下对齐?WPS设置文字上下对齐的方法
1、首先使用wps软件打开文档(如下图所示)。
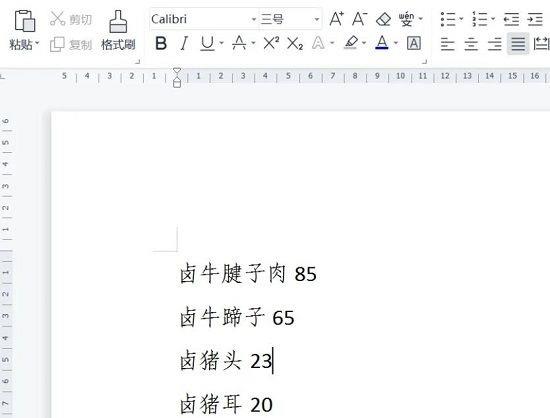
2、之后选择需要设置的内容,右击选择“段落”(如下图所示)。
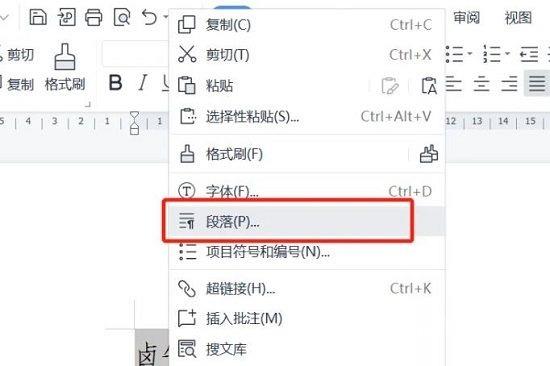
3、在弹出的对话框中点击“制表位”(如下图所示)。
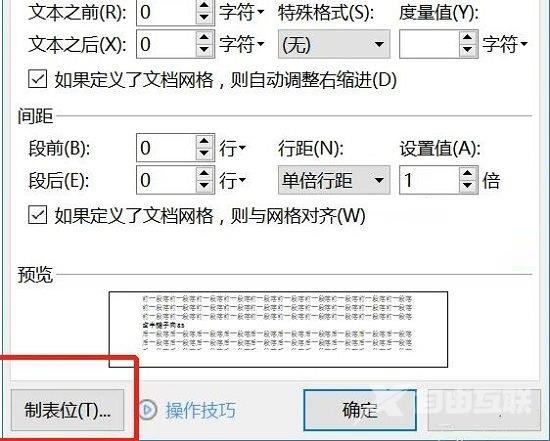
4、然后输入需要对齐的位置,然后点击下面的设置和确定(如下图所示)。
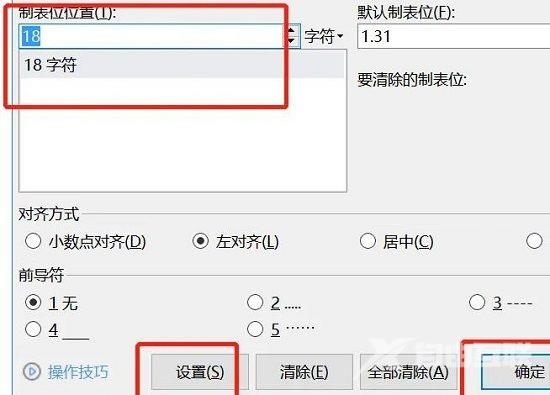
5、当完成了制表后,在需要对齐的时候按下“tab”键即可自动对齐(如下图所示)。
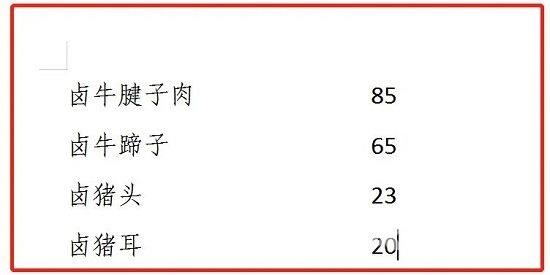
上面就是小编为大家带来的WPS如何设置文字上下对齐的全部内容,更多精彩教程尽在自由互联。
