很多小伙伴不知道WPS怎么插入折角形状,所以下面小编就分享了WPS插入折角形状的方法,一起跟着小编来看看吧,相信对大家会有帮助。 WPS怎么插入折角形状?WPS插入折角形状的方法
很多小伙伴不知道WPS怎么插入折角形状,所以下面小编就分享了WPS插入折角形状的方法,一起跟着小编来看看吧,相信对大家会有帮助。
WPS怎么插入折角形状?WPS插入折角形状的方法
1.首先在WPS软件中打开文档文件,并来到编辑页面上来进行设置,如下图所示。
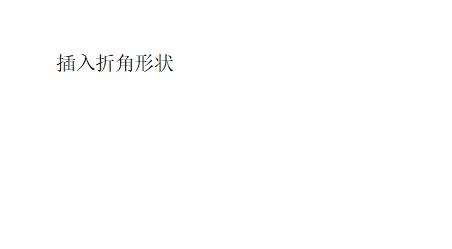
2.在页面上方的菜单栏中点击插入选项,将会显示出相关的功能选项,用户选择其中的形状选项,如下图所示。
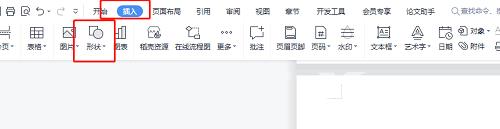
3.将会拓展出下拉菜单,用户需要在基本形状板块中点击折角形选项,如下图所示。
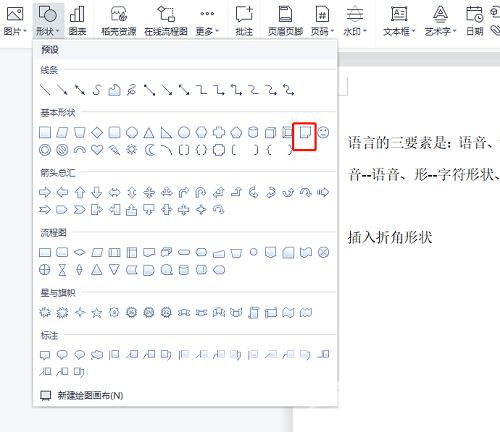
4.接着在页面上绘制出大小合适的折角形,根据用户的需求可以为折角形填充上颜色,如下图所示。
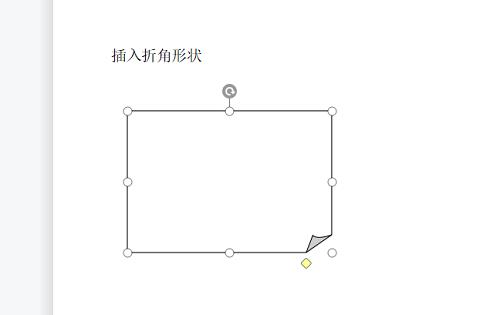
5.点击菜单栏中的绘图工具选项,在下方切换得到的选项卡中点击填充选项,如下图所示。
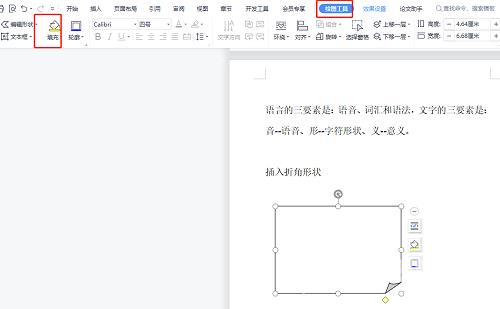
6.将会弹出颜色选项卡,用户直接按照喜好来选择颜色即可设置成功,如下图所示。
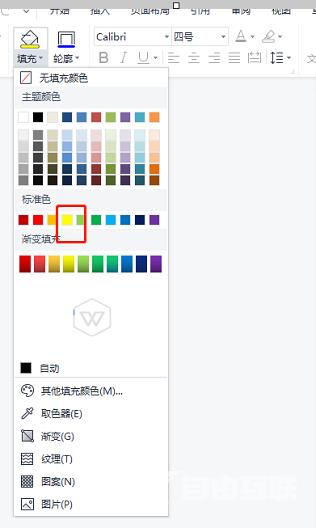
7.最后用户就可以在页面上看到折角形成功填充了自己喜欢的颜色,如下图所示。
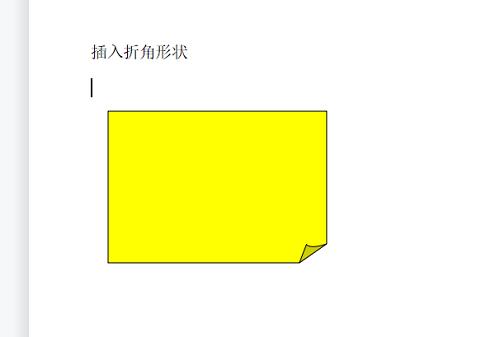
上面就是小编为大家带来的WPS怎么插入折角形状的全部内容,更多精彩教程尽在自由互联。
