现在许多小伙伴都会用到excel表格,但不少伙伴还不知道excel表格vlookup函数怎么用,今天小编就来详细介绍一下excel表格vlookup函数的全部教程,希望能帮助大家。 excel表格vlookup函数怎么
现在许多小伙伴都会用到excel表格,但不少伙伴还不知道excel表格vlookup函数怎么用,今天小编就来详细介绍一下excel表格vlookup函数的全部教程,希望能帮助大家。
excel表格vlookup函数怎么用?excel表格vlookup函数的使用方法
1、首先打开excel软件(如图所示)。
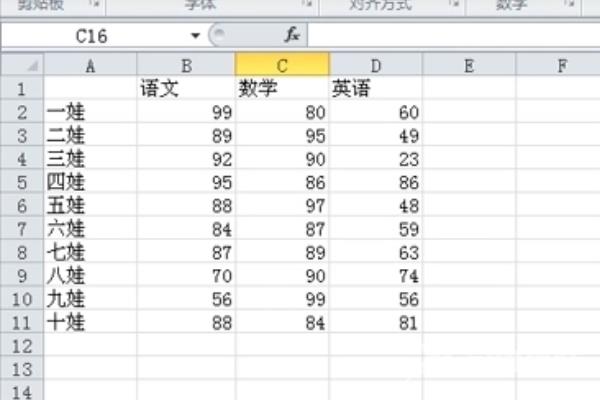
2、选中要填写结果的单元格,点击工具栏上面的公式,在公式下面一栏在最左边找到插入函数(如图所示)。
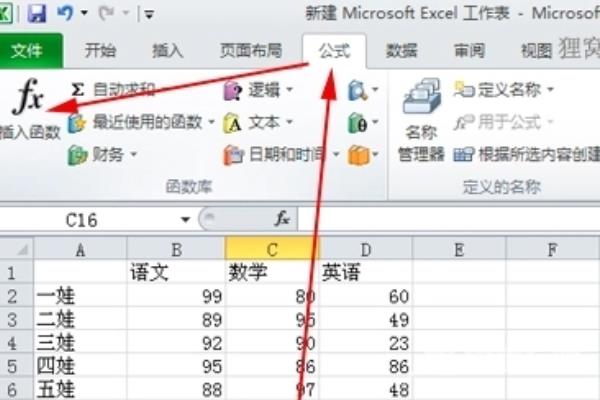
3、点击插入函数,弹出函数插入面板,如果原来没用过vlookup函数那你可以在搜索函数那里直接输入vlookup,点击右边的转到按钮就会帮你找到vlookup函数,如果你之前用过这函数,那它就会显示在常用函数那里(如图所示)。
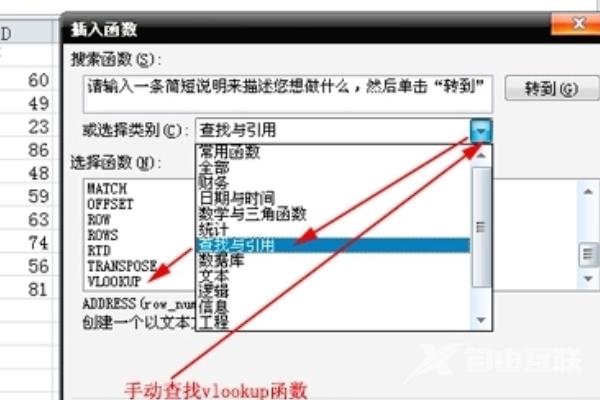
4、查找到vlookup函数后双击其进入vlookup函数设置界面,其上面有四个参数:lookup_value就是你要查找的对象(如图所示)。
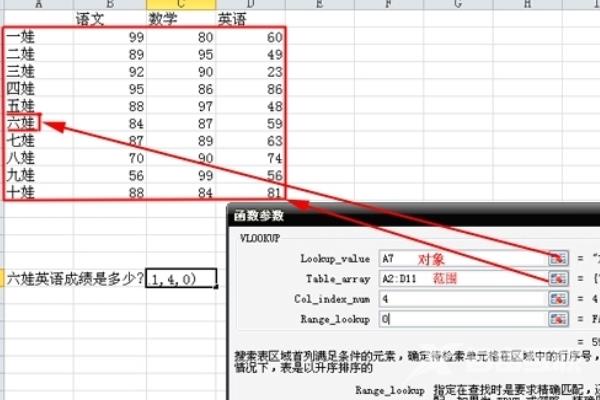
5、vlookup函数就会根据你给出的“坐标”,查找出你想要的数据啦(如图所示)。
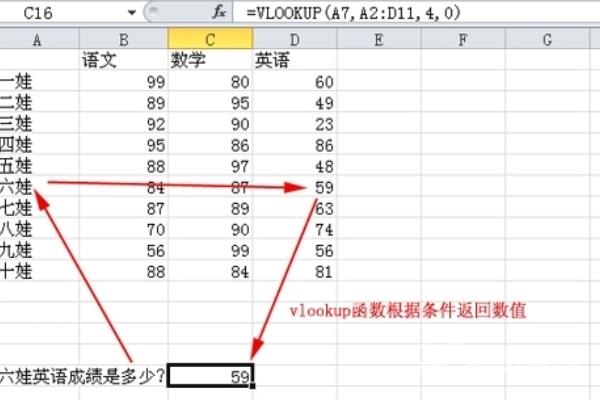
上面就是小编为大家带来的excel表格vlookup函数怎么用的全部内容,更多精彩教程尽在自由互联。
【文章出处:阜宁网站建设公司 http://www.1234xp.com/funing.html 复制请保留原URL】