近期有很多小伙伴咨询小编ps图章工具怎么用,接下来就让我们一起学习一下ps图章工具怎么用的全部内容吧,希望可以帮助到大家。 ps图章工具怎么用?ps图章工具的使用方法 1、用PS软
近期有很多小伙伴咨询小编ps图章工具怎么用,接下来就让我们一起学习一下ps图章工具怎么用的全部内容吧,希望可以帮助到大家。
ps图章工具怎么用?ps图章工具的使用方法
1、用PS软件打开素材图片,点击右侧图层复制一层新图层(如图所示)。
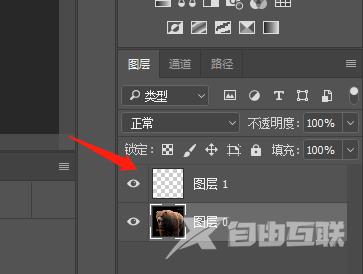
2、用图章工具涂抹掉爱护动物中的”爱”和“动”字,在左侧菜单“中找到“图章工具”,点击“仿制图章工具”(如图所示)。

3、调出仿制图章工具后,在画布上面这一排是其属性栏,我们在这设置仿制图章工具画笔的大小(如图所示)。
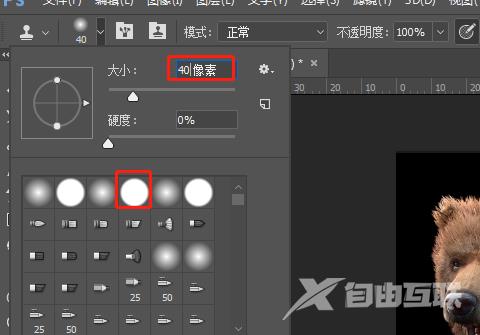
4、画笔大小设置好后,鼠标移到图片这里,在需要清除的目标图像侧边这里,按下ALT键,鼠标点击一下,把这部分的图像吸取(如图所示)。
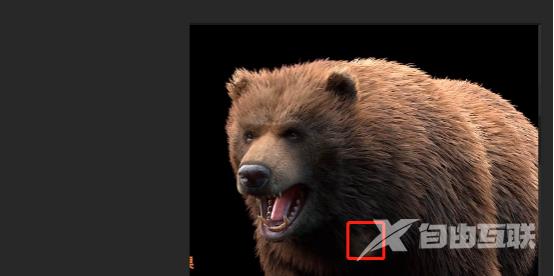
5、然后,鼠标放在目标图像这里,点击一下,即时被所吸取的图像覆盖(如图所示)。

上面就是小编为大家带来的ps图章工具怎么用的全部内容,更多精彩教程尽在自由互联。
