有很多朋友还不知道cad2017怎么安装,所以下面小编就讲解了cad2017的安装教程,有需要的小伙伴赶紧来看一下吧,相信对大家一定会有所帮助哦。 cad2017怎么安装?cad2017安装教程 1、先下
有很多朋友还不知道cad2017怎么安装,所以下面小编就讲解了cad2017的安装教程,有需要的小伙伴赶紧来看一下吧,相信对大家一定会有所帮助哦。
cad2017怎么安装?cad2017安装教程
1、先下载好CAD2017软件安装包(如图所示)。
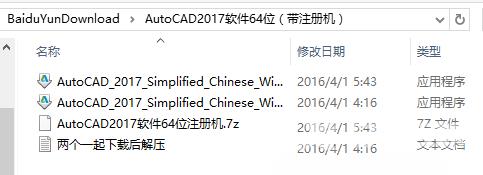
2、双击CAD2017安装程序,进行解压到,一般是C盘的AUTODESK文件夹中,点击确定(如图所示)。
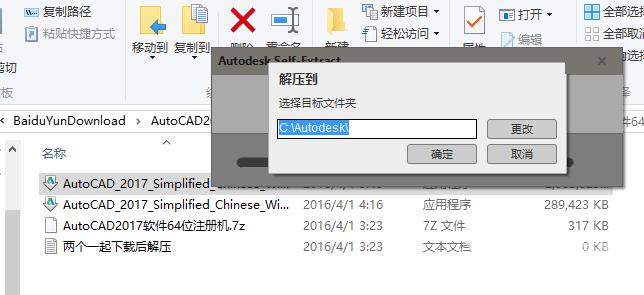
3、然后就会进入解压的模式,稍等即可(如图所示)。
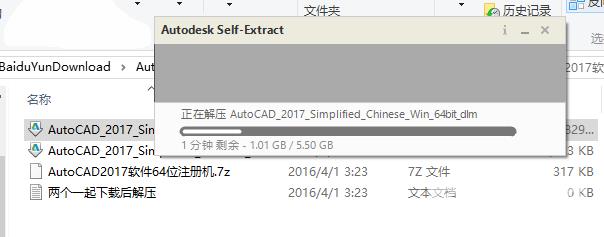
4、解压好后,在C盘的Autodesk文件夹中,找到Setup图标(如图所示)。
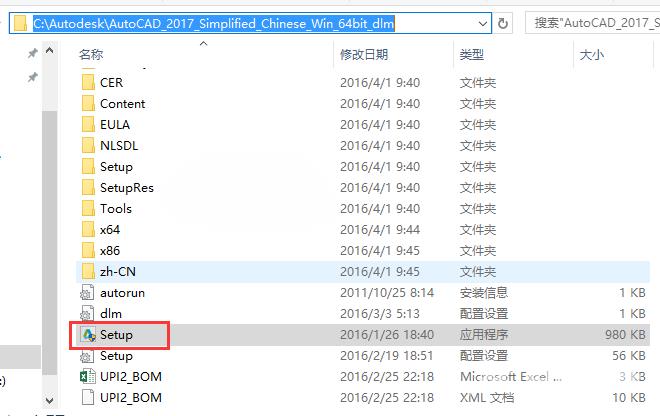
5、双击打开安装面板,点击【安装】(如图所示)。
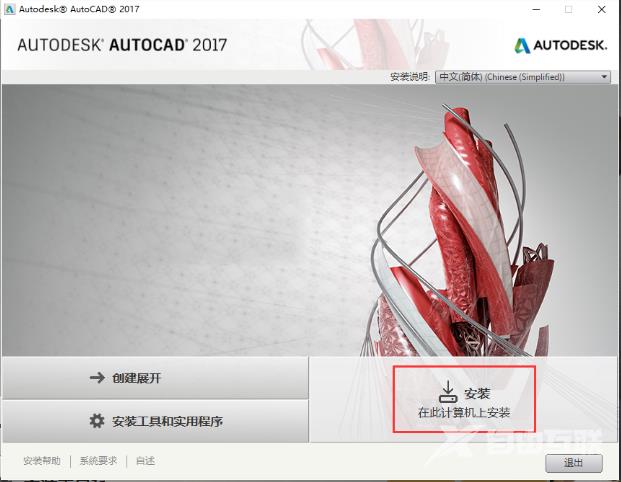
6、国家地区选【china】,勾选【我同意】。点击【下一步】(如图所示)。
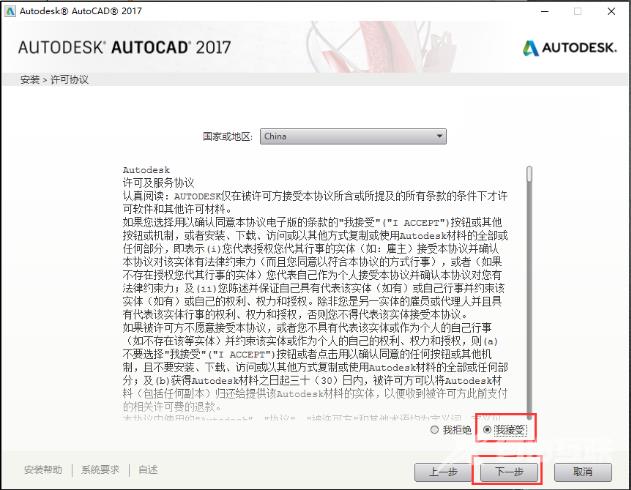
7、如果都要安装,就在程序里面打色,如果要改到安装的路径,点击【浏览】(如图所示)。
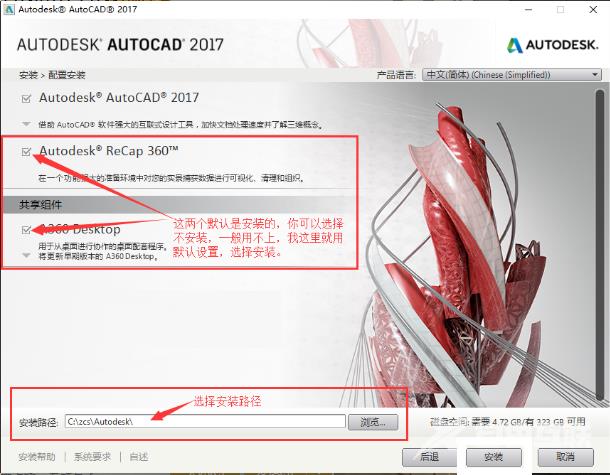
8、注意安装插件也要安装一下(如图所示)。

9、点击小三角形,里面有就有些插件,勾选一下(如图所示)。
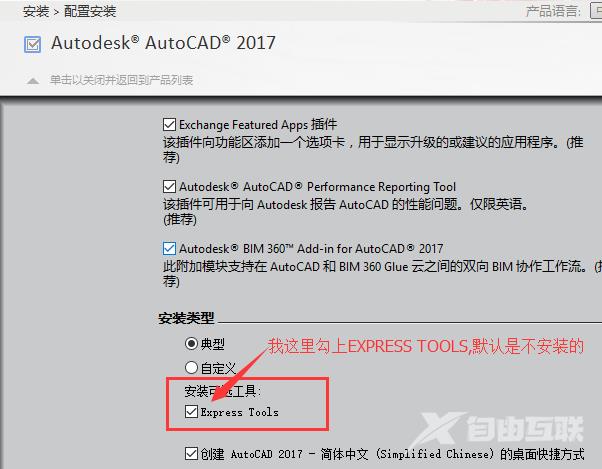
10、选好后,点击以关闭并返到产品列表(如图所示)。
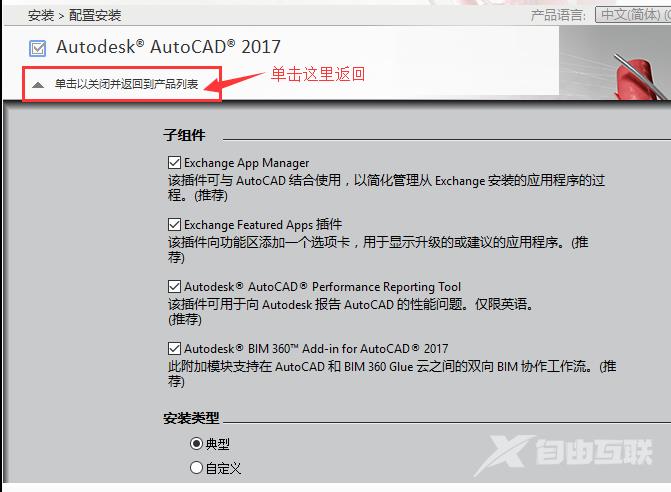
11、然后点击安装(如图所示)。
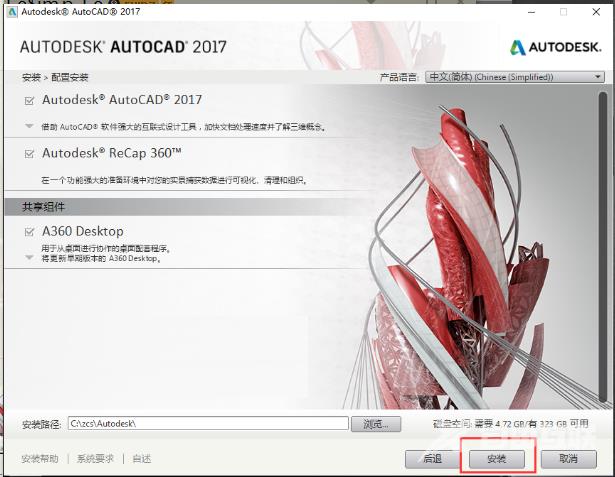
12、然后进入安装时,就要等待电脑自动安装(如图所示)。
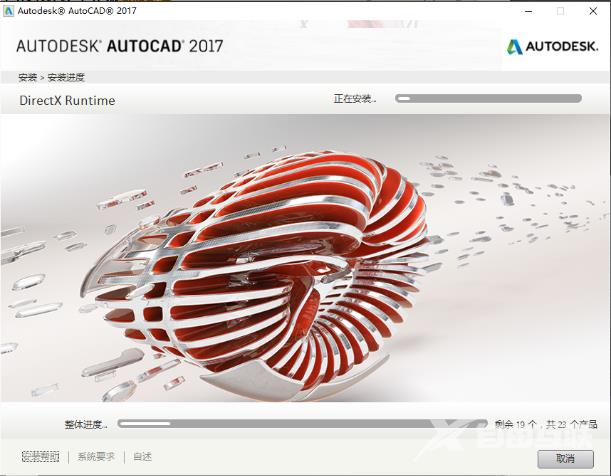
13、安装好后,都会显示绿勾,点击完成(如图所示)。
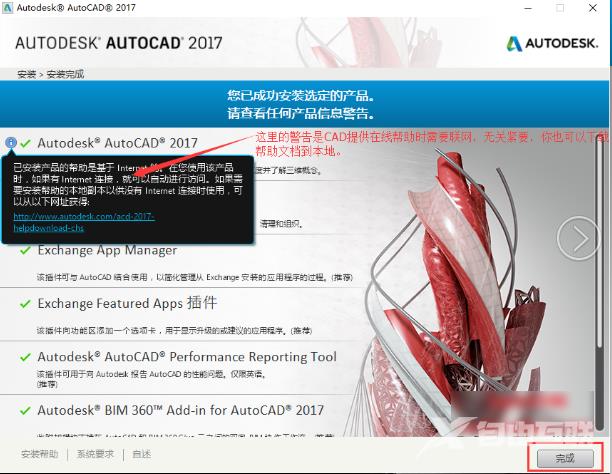
14、如果提示重新启动电脑,点击【否】(如图所示)。
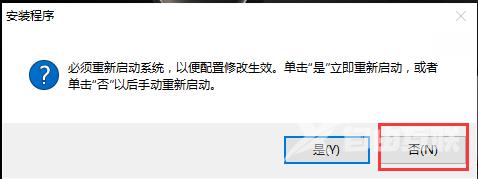
15、这样桌面就有了CAD2017的图标(如图所示)。
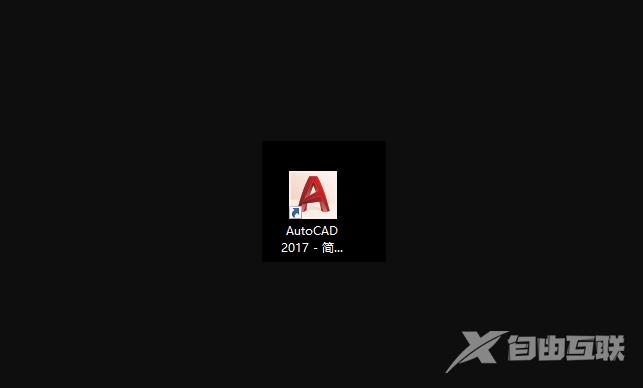
上面就是小编为大家带来的cad2017怎么安装的全部内容,更多精彩教程尽在自由互联。
【感谢本站数字底座由龙石数据提供 http://www.longshidata.com/pages/government.html】