我们在对自己的操作系统进行安装重装的时候,相信有很多小伙伴在硬盘分区的这个步骤中开始有了问题。比如磁盘分成几个分区是最好的,每个分区大概需要多大才合适等等这种问题
我们在对自己的操作系统进行安装重装的时候,相信有很多小伙伴在硬盘分区的这个步骤中开始有了问题。比如磁盘分成几个分区是最好的,每个分区大概需要多大才合适等等这种问题。自由互联小编觉得我们应该先下载安装一个合适的分区软件来进行即可。详细步骤就来看下自由互联小编是怎么做的吧~希望可以帮助到你。
win10分区教程:
1、进入win10桌面,鼠标右键【此电脑】,选择【管理】打开。

2、在计算机管理界面中依次点击【储存】->【磁盘管理】,进入下一步。
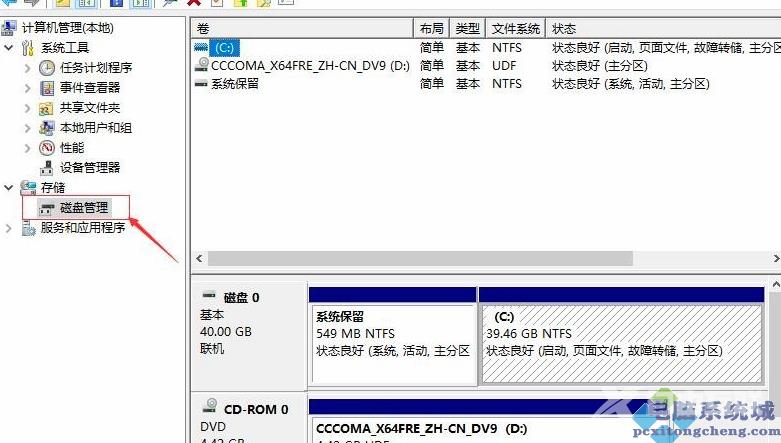
3、然后在右侧界面中找到c盘,鼠标右键选择【压缩卷】打开。
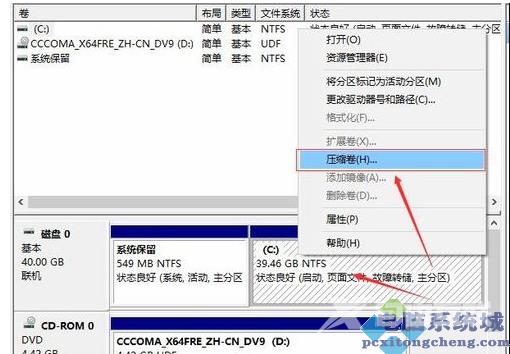
4、输入需要新建磁盘的大小,自由互联小编这里输入的是10240,也就是10G大小。
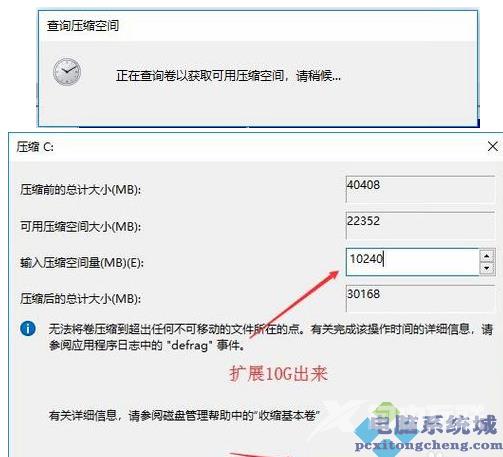
5、压缩完成后,界面中会出现一个黑色框,里面显示10G未分配的磁盘。
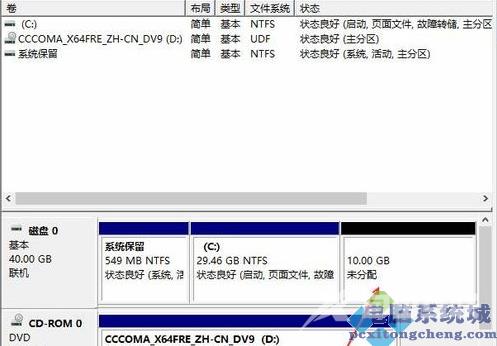
6、鼠标右键黑色区域未分配的磁盘上,选择【新建简单卷】,进入下一步。

7、接下来一直下一步,知道分区完成即可。直接下一步,值默认即可,不需要修改。
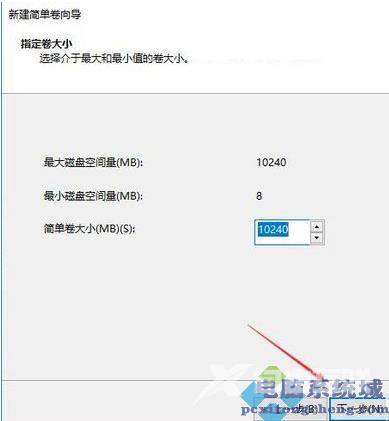
8、分区创建完成后黑色未分配磁盘就会变成蓝色的了。
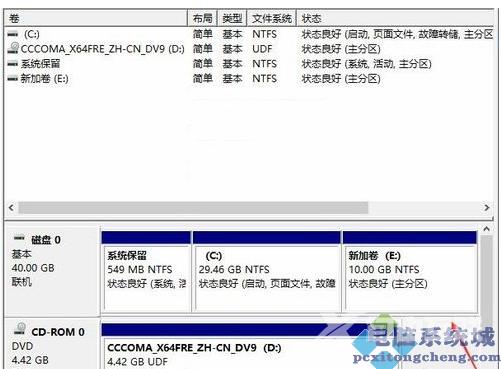
9、回到桌面,点击此电脑,我们就可以看到新的分区出现了。
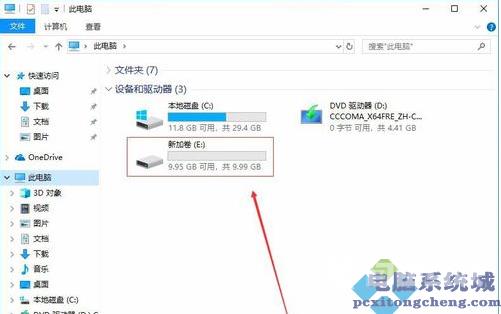
win7分区教程:
1、点击我的电脑,点击鼠标右键,选择管理项。
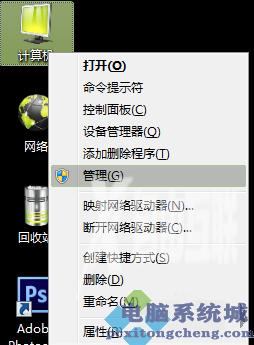
2、打开后选择磁盘管理项。
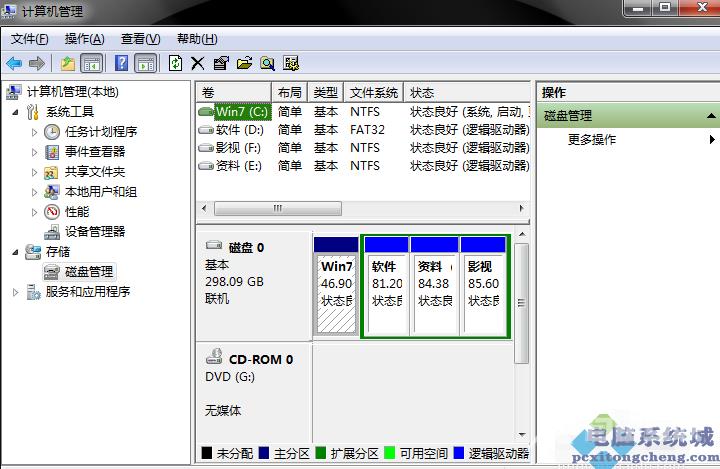
3、接下来,选择你需要分割的盘。点击鼠标右键,选择压缩卷。(这一步是为了腾出可分割空间用的)
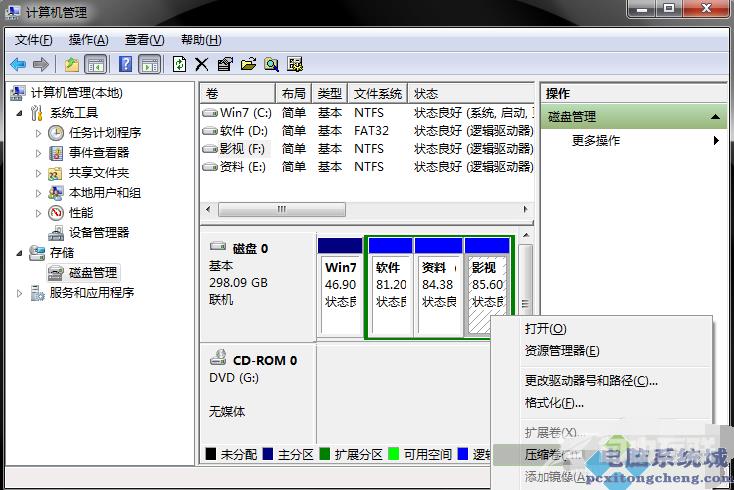
4、输入需要腾出的空间大小,可进行换算。(1G=1024M)例:
如果你要增添一个10G的盘,在压缩这一步输入10240即可。点击压缩。
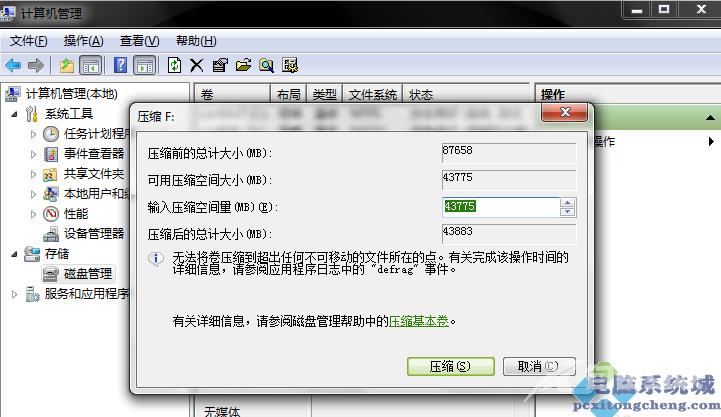
5、压缩完毕后,你会发现多了一块绿盘,这一部分空间就是新盘区域了。右击新建简单卷。
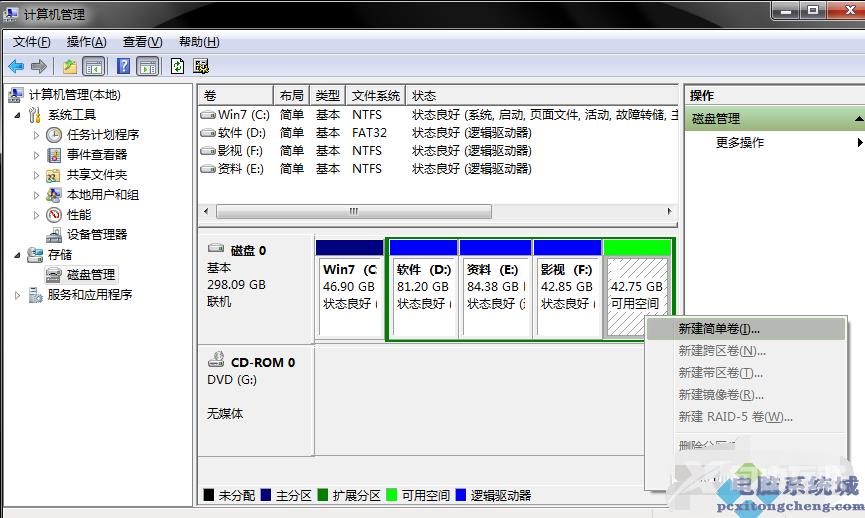
6、按照向导程序,一步步安装。选择大小-硬盘名称-确认是否格式化
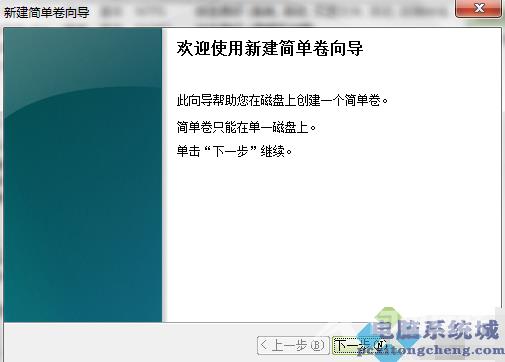
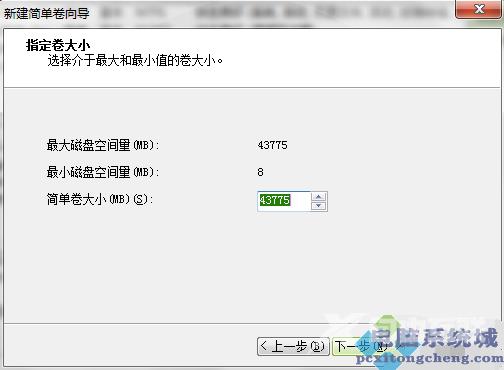
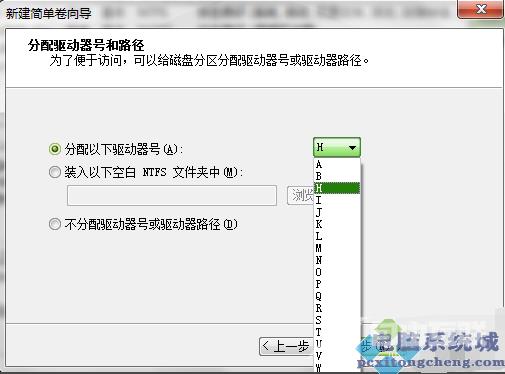
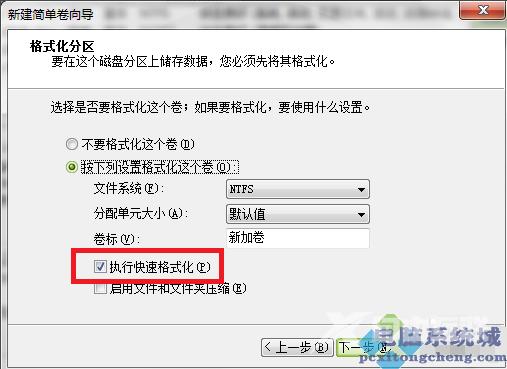
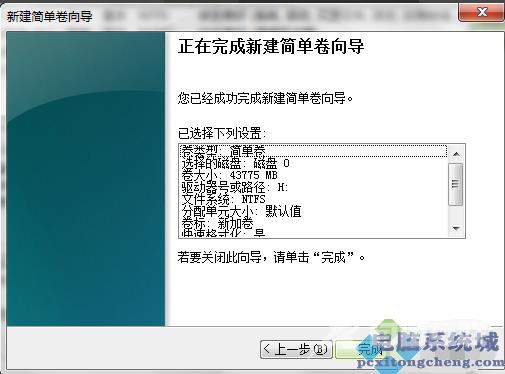
7、新分区完成

