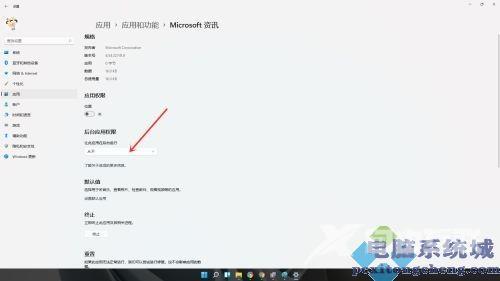怎么关掉Win11后台运行的应用?关闭这些不必要的后台程序可以释放系统资源,使计算机更加响应快速并提高整体性能。那么操作方法是什么呢?下面自由互联小编整理了Win11关闭后台运
怎么关掉Win11后台运行的应用?关闭这些不必要的后台程序可以释放系统资源,使计算机更加响应快速并提高整体性能。那么操作方法是什么呢?下面自由互联小编整理了Win11关闭后台运行程序教程,我们来了解下吧。
具体操作如下:
1、打开开始菜单,点击右上角【所有应用】。
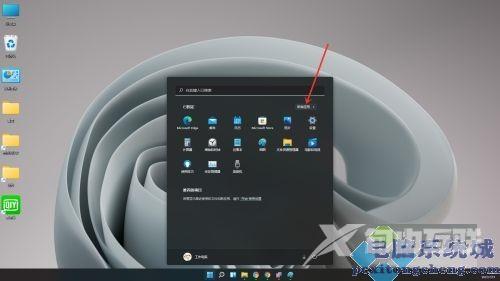
2、进入应用列表,找到要设置的应用,点击鼠标右键,在弹出的菜单中依次点击【更多】》》【应用设置】。
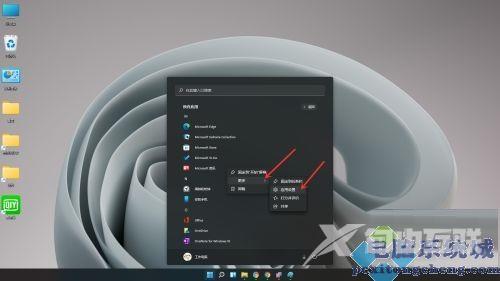
3、进入应用设置界面,点击让此应用在后台运行下面的选框。
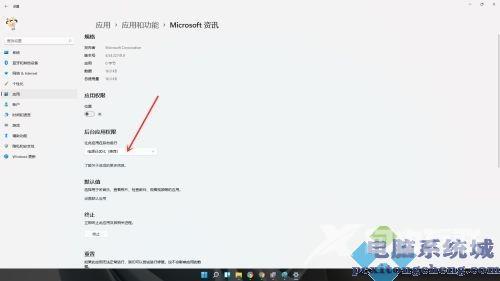
4、选择【从不】即可。