Copilot是微软在Win11系统中新加入的AI助手功能,是一个集成在操作系统中的侧边栏工具,可以帮助用户完成各种任务。那么Win11用户要如何启用Copilot功能?需要借助一个工具ViveTool,下面
Copilot是微软在Win11系统中新加入的AI助手功能,是一个集成在操作系统中的侧边栏工具,可以帮助用户完成各种任务。那么Win11用户要如何启用Copilot功能?需要借助一个工具ViveTool,下面就来看看具体教程。
1、先下载ViveTool。
2、接下来,将ZIP文件解压缩到文件夹中。
3、右键单击提取的文件夹,然后从上下文菜单中选择复制为路径。
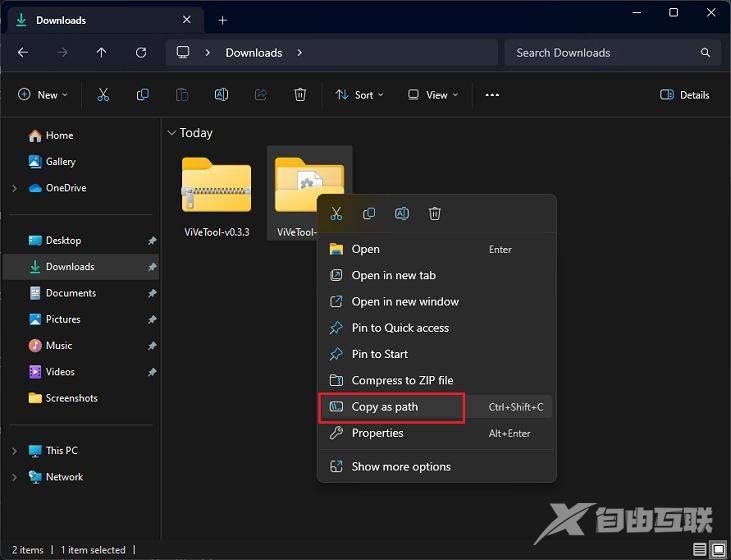
4、之后,按 视窗 键并搜索cmd。现在,单击以管理员身份运行。
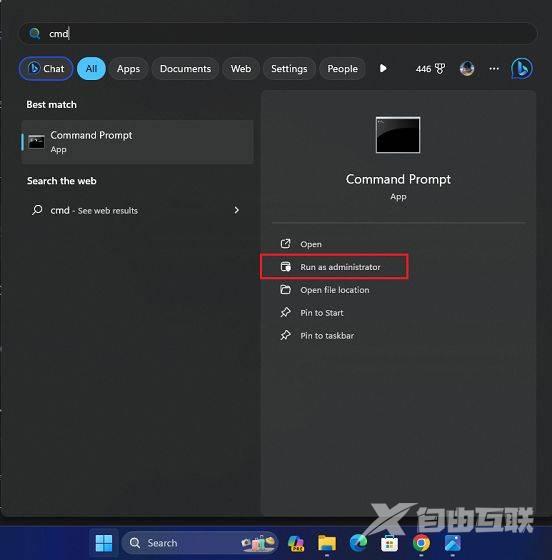
5、在命令行窗口中,键入 ,添加一个空格,然后粘贴下面的路径。只需复制路径并在CMD中右键单击即可粘贴文件夹路径。cd
cd C:\Users\Arjun Sha\Downloads\ViVeTool-v0.3.3
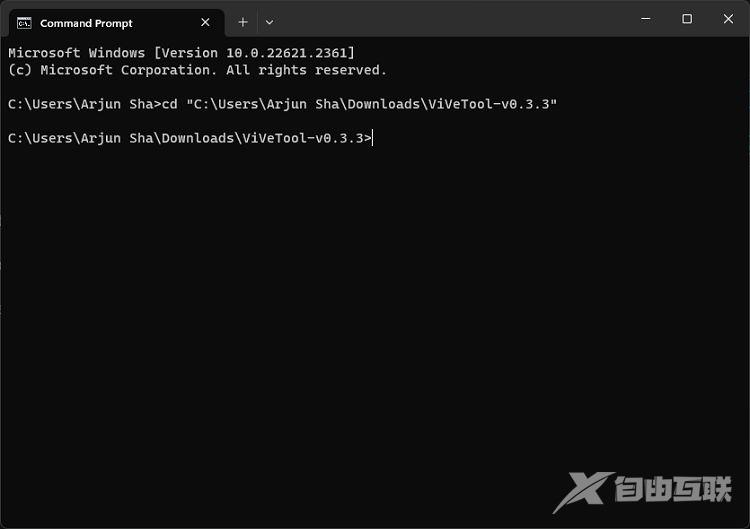
6、现在,运行以下命令以在Windows 11上启用Copilot。
vivetool /enable /id:44774629,44776738,44850061,42105254,41655236
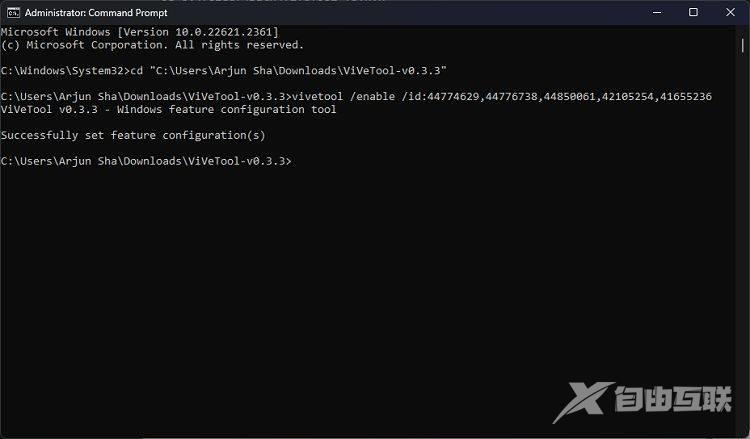
7、接下来,重新启动Windows 11 PC。一个新的 Copilot 图标现在应该出现在任务栏上,就在搜索栏旁边。确保在电脑上使用Microsoft帐户登录。
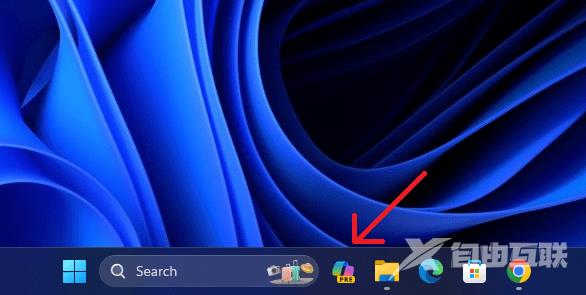
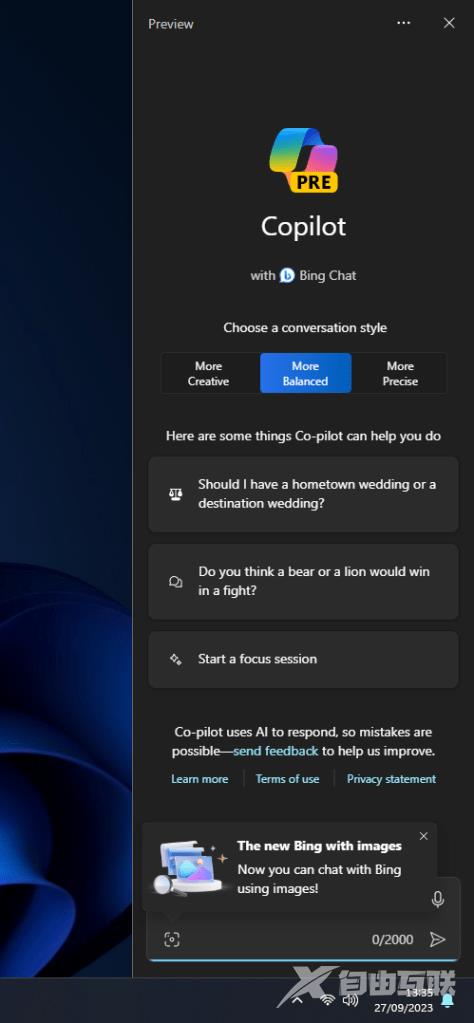
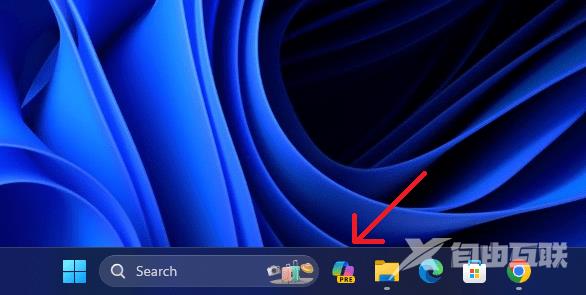
8、如果未出现该图标,请右键单击任务栏并打开任务栏设置。
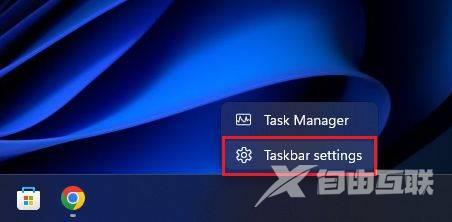
9、在这里,启用副驾驶(预览)切换以查看任务栏中的AI助手。
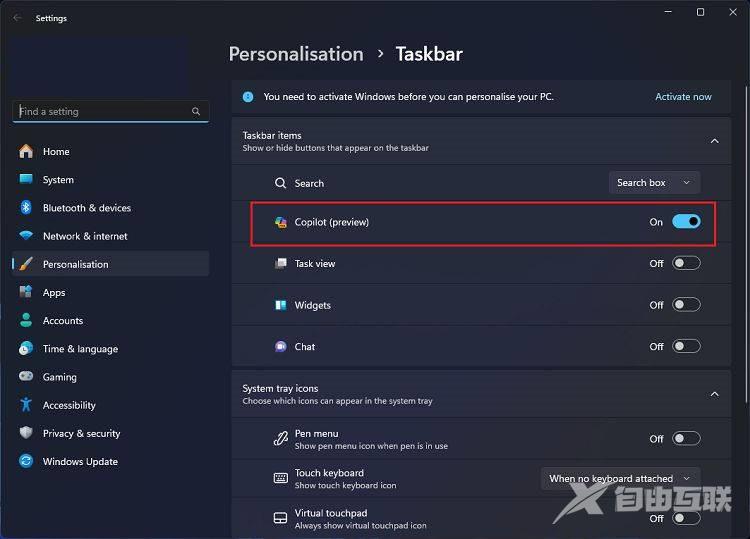 【本文由:防ddos攻击 http://www.558idc.com/gfcdn.html提供,感恩】
【本文由:防ddos攻击 http://www.558idc.com/gfcdn.html提供,感恩】
