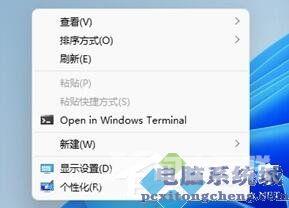Win11已经正式推出一段时间了,很多用户都发现鼠标右键选项中很多功能移动到了二级菜单,使用起来非常不习惯,那我们怎么设置Win11的鼠标右键选项呢?下面我们就来一起看看。 W
Win11已经正式推出一段时间了,很多用户都发现鼠标右键选项中很多功能移动到了二级菜单,使用起来非常不习惯,那我们怎么设置Win11的鼠标右键选项呢?下面我们就来一起看看。
Win11鼠标右键选项怎么设置:
1、先按下键盘组合键win+r打开运行。
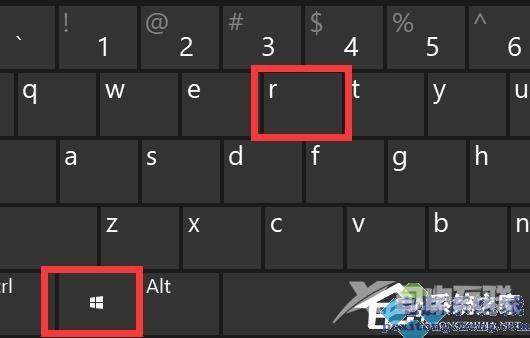
2、接着在其中输入regedit,按下确定
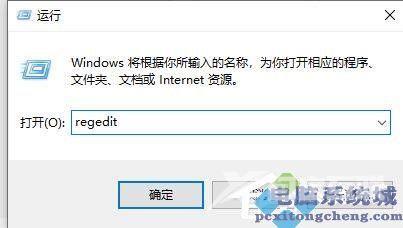
3、打开注册表编辑器后,直接将以下地址复制到上方地址栏HKEY_LOCAL_MACHINE\SYSTEM\CurrentControlSet\Control\FeatureManagement\Overrides\4
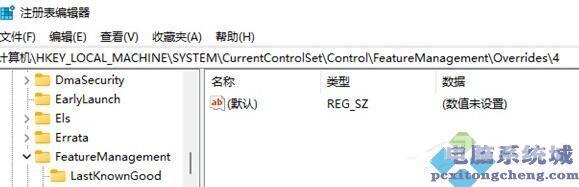
4、进入该位置后,右键点击4文件夹,新建一个名为586118283的项
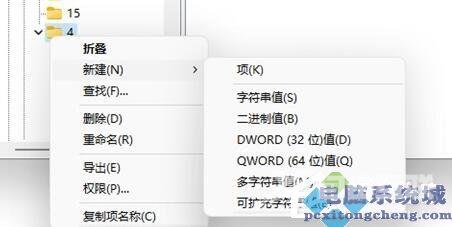
5、新建完成后,我们右键右边空白处,选择新建DWORD值
6、联系新建5个值,分别命名为EnabledStateEnabledStateOptionsVariantVariantPayload和VariantPayloadKind
7、新建完成后,依次双击打开他们,将值改为0x000000010x000000010x000000000x000000000x00000000如图所示。
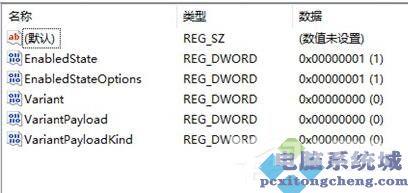
8、操作完成后重启电脑,就能改变win11鼠标右键选项了。