如何彻底关闭Windows Copilot,它是一个内置的AI助手,旨在提供个性化的建议和帮助用户执行各种任务。然而,有些用户可能对这个功能不感兴趣或者不想被干扰,那么如何关闭Windows Co
如何彻底关闭Windows Copilot,它是一个内置的AI助手,旨在提供个性化的建议和帮助用户执行各种任务。然而,有些用户可能对这个功能不感兴趣或者不想被干扰,那么如何关闭Windows Copilot呢?下面就来为大家介绍一下。
方法一:
1、按【 Win + R 】组合键,打开运行,然后输入【gpedit.msc】命令,按【确定或回车】打开本地组策略编辑器。
2、本地组策略编辑器窗口,依次展开到【用户配置 - 管理模板 - Windows 组件 - Windows Copilot】。
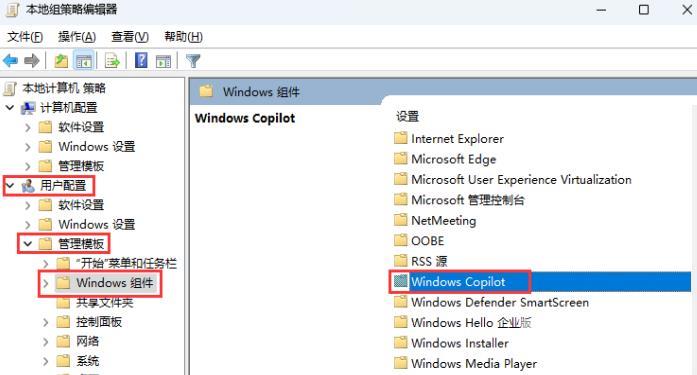
3、双击打开【关闭 Windows Copilot】。
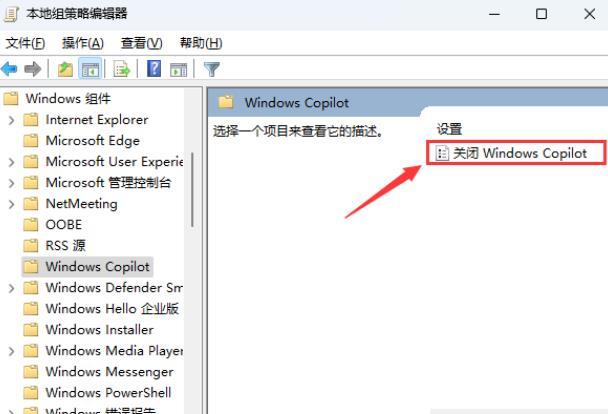
4、关闭 Windows Copilot窗口,设置为【已启用】即禁止使用Copilot。
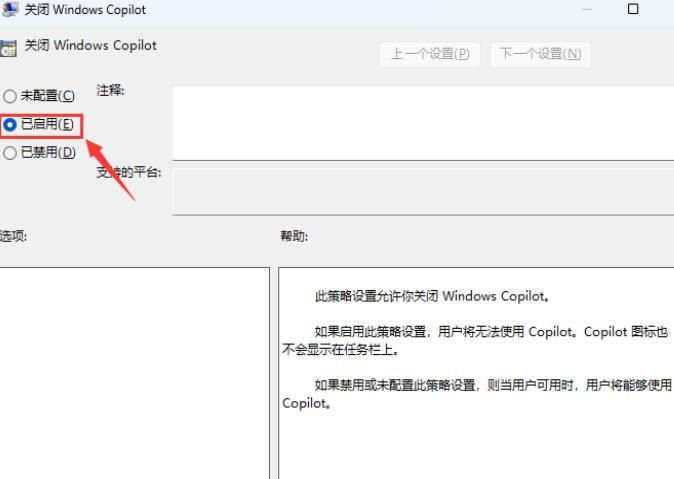
注:设置为【已禁用或未设置】均为默认启用Copilot
方法二:
1、按【 Win + R 】组合键,打开运行,然后输入【regedit】命令,按【确定或回车】打开注册表编辑器。
2、注册表编辑器窗口,依次展开到以下路径【HKEY_LOCAL_MACHINE\SOFTWARE\Policies\Microsoft\Windows】。
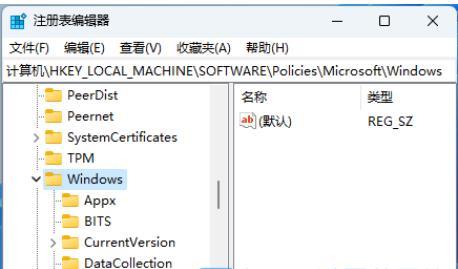
3、【右键】点击右侧空白处,在打开的菜单项中,选择【新建项】。
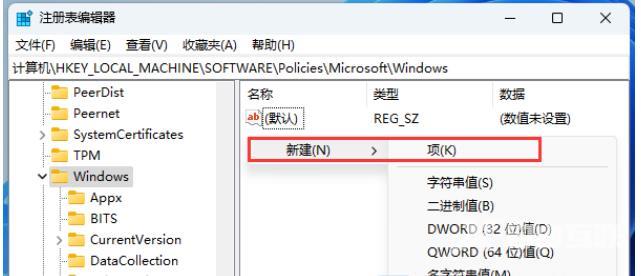
4、命名为【WindowsCopilot】。

5、继续【右键】点击空白处,在打开的菜单项中,选择【新建DWORD (32 位)值(D)】。
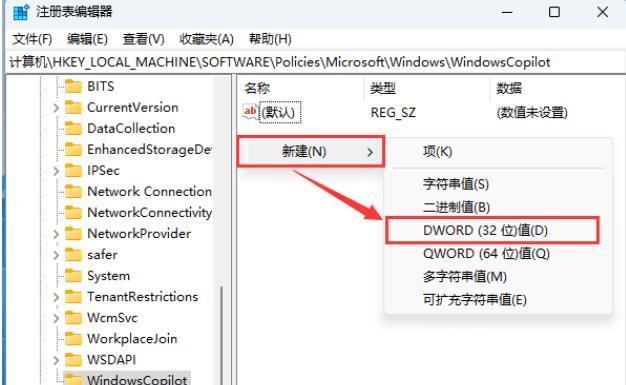
6、命名为【TurnOffWindowsCopilot】。
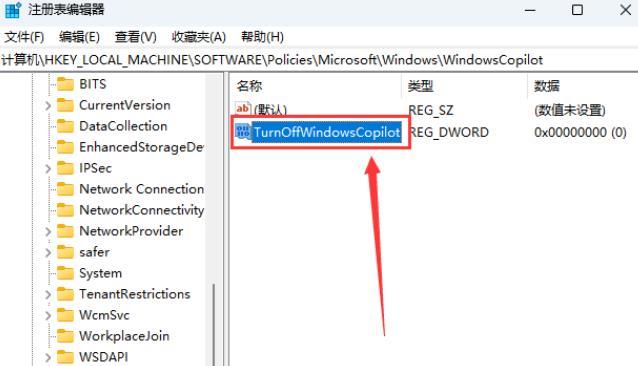
7、编辑 DWORD (32 位)值窗口,将数值数据改为【1】。

注:重新启用Windows Copilot,只需要将其键值从【1】修改为【0】即可,修改后为立即生效
