不少的用户们在升级完win11系统后发现玩游戏的时候不是非常的流畅,为了让我们又一个良好的游戏体验我们可以选择优化游戏性能,那么具体要怎么操作呢?下面就让本站来为用户们来仔细的介绍一下优化Win11游戏性能的7种方法吧,感兴趣的用户们可以来看看吧。
优化Win11游戏性能的7种方法
方法一:取消提高指针精度功能
如果您使用的是便携式计算机(笔记本),请在Win11中启用提高指针精度功能,以使触控板更易于使用。如果您使用的是台式计算机,建议您在Win11中禁用此功能,以确保更好的游戏体验。
步骤1、按Win+S打开搜索框,输入鼠标设置并将其打开。
步骤2、在右侧面板上的相关设置部分单击其他鼠标选项。
步骤3、在鼠标属性窗口中转到指针选项选项卡,然后在移动部分取消勾选提高指针精确度选项即可。

方法二:开启游戏模式
长期以来,Windows游戏模式一直是一项没有多大帮助的功能,可能会给您的计算机带来负面影响,例如输入延迟。然而,在过去的几个月里,微软开始关注这个功能,并做出了一些有针对性的开发,并且在Win11中变得更好。在不影响游戏性能的情况下,我们建议您打开此功能以保持更好的游戏体验。
注意:默认情况下会启用游戏模式,但由于以前的性能不佳,您可能会禁用此功能,因此您需要检查是否启用了此功能。
步骤1、按Win+S打开搜索框,输入游戏模式并将其打开。
步骤2、在游戏模式窗口中确保游戏模式以正常开启,如果没有请您将其打开。
方法三:关闭录制游戏过程选项
Nvidia或AMD显卡可以记录游戏中发生的激动人心的活动,因此您需要禁用Win11中内置的类似功能,以防止冲突并减少游戏性能损失。
步骤1、按Win+I打开Windows设置,然后选择游戏-摄像。
步骤2、在录制偏好设置区域将录制游戏过程选项设置为关闭状态。
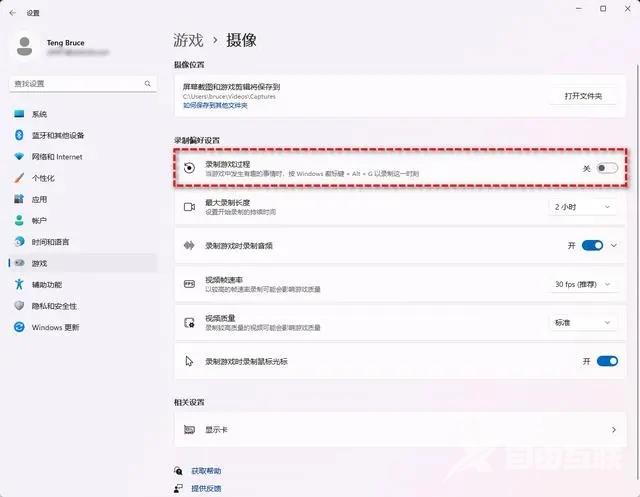
方法四:禁用无关启动项
使用Windows计算机一段时间后,各种应用程序会不断添加到系统中并悄悄启动,这将耗废计算机的游戏性能,从而影响实际的游戏体验。因此,您需要在启动项中禁用一些无关的应用程序。
步骤1、按Ctrl+Shift+Esc打开任务管理器,转到启动选项卡。
步骤2、找到一些无关的应用程序,然后单击右下角的禁用按钮,然后重启计算机即可。
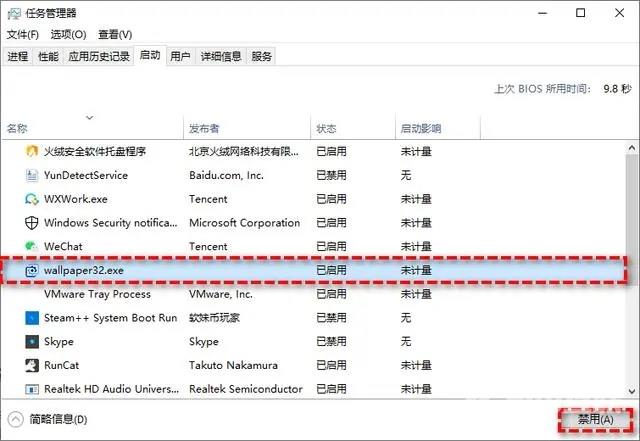
方法五:更改电源计划
如果您使用的是笔记本电脑,请务必更改电源计划,这将在未连接到电源时有效优化您的游戏性能。
步骤1、按Win+S打开搜索框,输入电源计划并将其打开。
步骤2、在电源计划区域选择平衡模式。
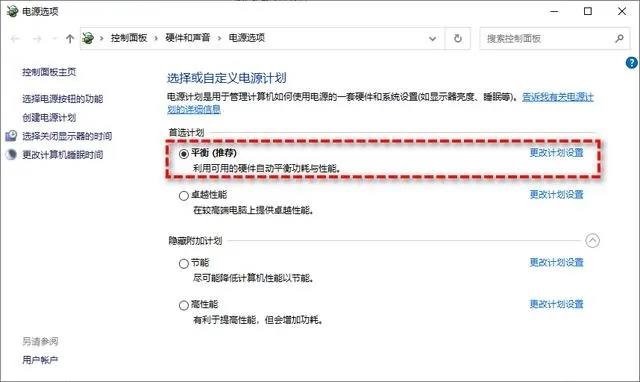
方法六:更改应用程序GPU优先级
台式计算机通常只有一个图形卡,因此调整GPU优先级并不是很有意义。但是,大多数便携式计算机都有两个图形卡(集成和独立),不同的图形卡对游戏性能有重大影响。因此,您需要更改Win11中特定应用程序的GPU优先级,以确保良好的游戏体验。
步骤1、按Win+I打开Windows设置,然后单击系统-显示-图形。
步骤2、在图形窗口列表中,选择需要更改GPU选项的应用程序,然后单击选项按钮。
步骤3、在图形首选项窗口中,切换到高性能,然后单击保存按钮即可。
方法七:禁用云硬盘备份
基于虚拟化的安全性(VBS)是Win10中的一项新功能,它通过虚拟化硬件和软件来创建可有效防止恶意软件损坏计算机的隔离子系统,从而加强系统安全性。但是,此功能对游戏玩家并不友好,这将严重影响您的游戏性能,使游戏的平均帧速率降低多达28%。
为确保良好的游戏体验,建议您禁用VBS功能,不过在此之前您需要先检查Win11上是否禁用了VBS。
步骤1、按Win+S打开搜索框,输入系统信息然后将其打开。
步骤2、在系统信息中找到基于虚拟化的安全性选项,查看其是否启用。
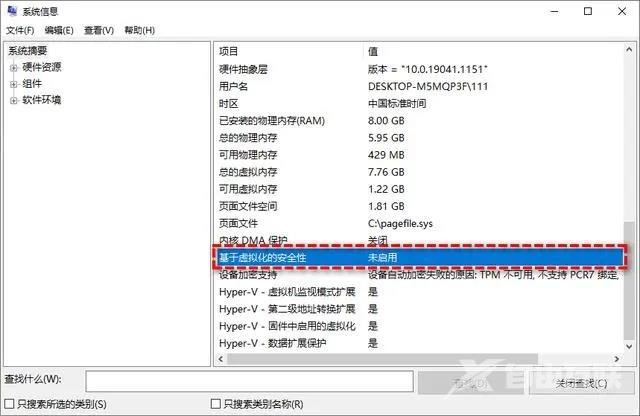
步骤3、如果显示未启用,则无需禁用它。如果它显示已启用,则请按照以下两种方法将其禁用。
从Windows设置中禁用VBS
步骤1、单击开始菜单,选择设置,然后单击左侧面板中的隐私和安全。
步骤2、单击右侧面板顶部的Windows安全性选项,然后在弹出的新窗口中选择设备安全性。
步骤3、在设备安全性窗口中,单击核心隔离下的核心隔离详细信息按钮。
步骤4、在弹出的新窗口中,找到内存完整性部分,您需要关闭此功能并重新启动计算机。
从注册表编辑器中禁用VBS
步骤1、按Win+R输入regedit并按Enter键打开注册表编辑器。
步骤2、导航到:HKEY_LOCAL_MACHINE\SYSTEM\CurrentControlSet\Control\DeviceGuard
步骤3、在右侧面板中找到EnableVirtualizationBasedSecurity并双击将其打开,然后把它的数值数据更改为0,单击确定并重启计算机即可。
