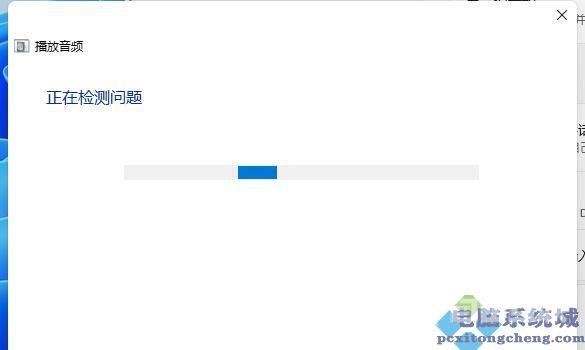近期有用户将电脑升级到了Win11系统,但是在后续的使用中发现系统没声音,导致出现这一情况的原因有没有安装音频设备、声卡驱动丢失、其他未知错误等等,下面自由互联小编准备
近期有用户将电脑升级到了Win11系统,但是在后续的使用中发现系统没声音,导致出现这一情况的原因有没有安装音频设备、声卡驱动丢失、其他未知错误等等,下面自由互联小编准备了Win11没有声音解决办法,希望对你有用!
一、没有设备
1、如果我们使用的是台式电脑,很可能是因为没有设备。
2、因为一般的台式电脑不会自带音响,我们需要插入音响或者耳机才能有声音。

二、声卡驱动丢失
1、我们在更新win11系统后,可能会导致原声卡或音响设备驱动不匹配,需要重新下载安装。
2、我们可以点开开始菜单,在其中搜索并打开windows update settings。
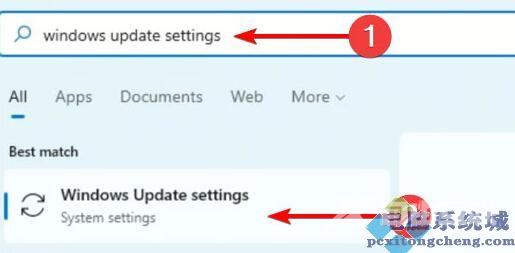
3、然后进入more options,选择advanced options。
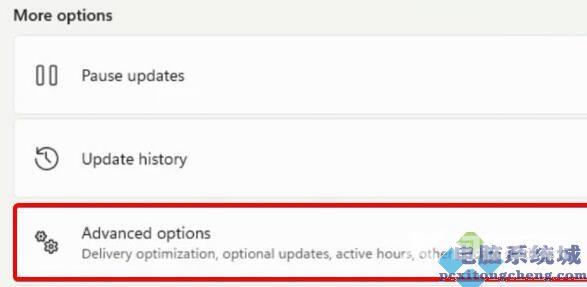
4、接着在其中进入optional updates。
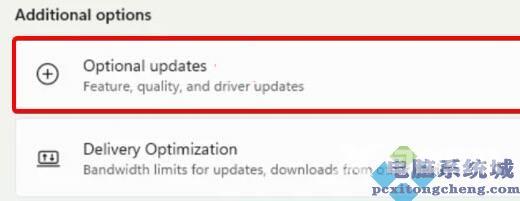
5、找到我们需要使用的驱动程序,点击downloadinstall即可。
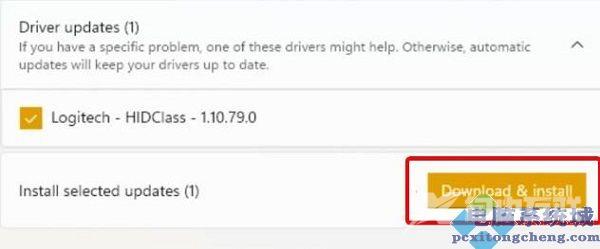
三、未知错误
1、如果既不是设备也不是驱动问题,我们还可以通过系统自检的方式来查找问题。
2、首先进入系统设置。
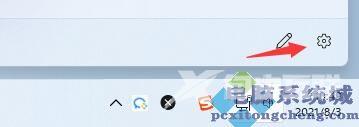
3、然后点击右侧的声音。
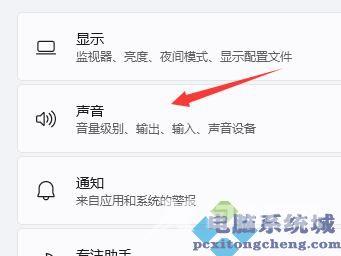
4、接着在下方的高级中点击排查常见声音问题的输出设备。
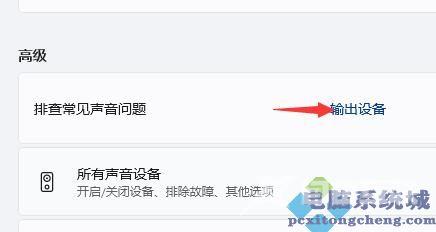
5、最后等待系统自动检测完毕并解决问题即可。